

|
Windows XP是美国微软公司研发的基于X86、X64架构的PC和平板电脑使用的操作系统,于2001年8月24日发布RTM版本,并于2001年10月25日开始零售。其名字中“XP”的意思来自英文中的“体验(Experience)”。该系统是继Windows 2000及Windows ME之后的下一代Windows操作系统,也是微软首个面向消费者且使用Windows NT5.1架构的操作系统。
说到最受网友们喜欢的windows xp系统,当然就是电脑公司xp系统最受网友们的喜欢了,所以今天windows之家小编就为网友们带来了电脑公司ghost xp系统安装教程,让网友们都能使用好用的电脑公司xp系统。下面就是电脑公司ghost xp专业版硬盘安装教程。 下面,小编就跟大家来介绍硬盘安装windows xp系统教程,这里小编推荐使用的是安装成功率最高最新的电脑公司 ghost xp_sp3 特别版 2016.02。 Windows7之家win xp系统特别推荐:http://www.windowszj.com/xp/13908.html 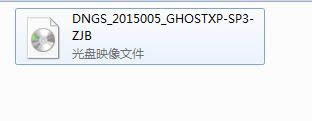 电脑公司ghost xp专业版硬盘安装教程图一 一、 Win xp系统安装前期准备: 1、 首先大家需要清楚自己要安装的系统是Win xp 位还是Win xp 位的。因为现在大家的内存基本都有4G,因此小编建议大家可以安装位win xp系统,从而能更好体验win xp系统运行效率。 2、 接着是需要下载相应的Win xp 位或者Win xp 位系统镜像。电脑公司 位win xp系统及电脑公司ghost系统下载:http://www.windowszj.com/xp/dngs/ 3、 由于这里我们使用的是硬盘安装,所以大家需要确认自己电脑中是否有安装解压缩软件,比如WinRAR或好压之类的。 4、 需要进行安装电脑或笔记本等设备。 二、 电脑公司Win xp系统硬盘安装具体操作步骤: 1、 在windows xp之家下载的系统一般都是为ISO镜像格式。此时,我们需要对下载下来的Win xp系统镜像进行解压。鼠标右键点击镜像文件,在弹出的右键菜单栏选择“解压到win xp_Luobo_x86CJ_2016_03b29999”,这样,系统文件就会解压到当前系统镜像所在盘内。 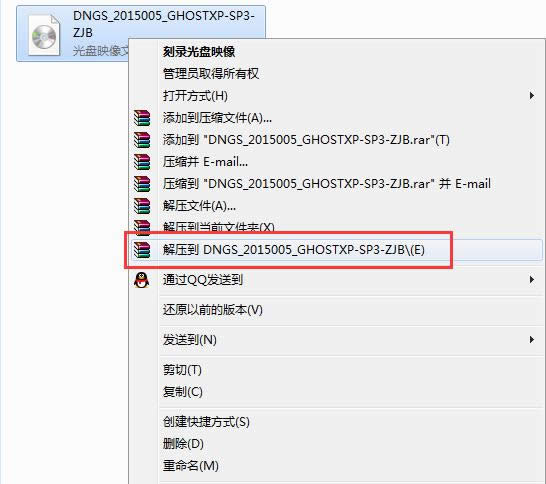 电脑公司ghost xp专业版硬盘安装教程图二 2、 当win xp镜像文件解压完成后,会生成一个相应的电脑公司win xp 位系统文件夹。 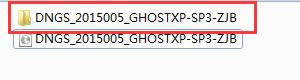 电脑公司ghost xp专业版硬盘安装教程图三 3、 现在我们打开文件夹,找到里面的“硬盘安装”程序,点击即可安装。 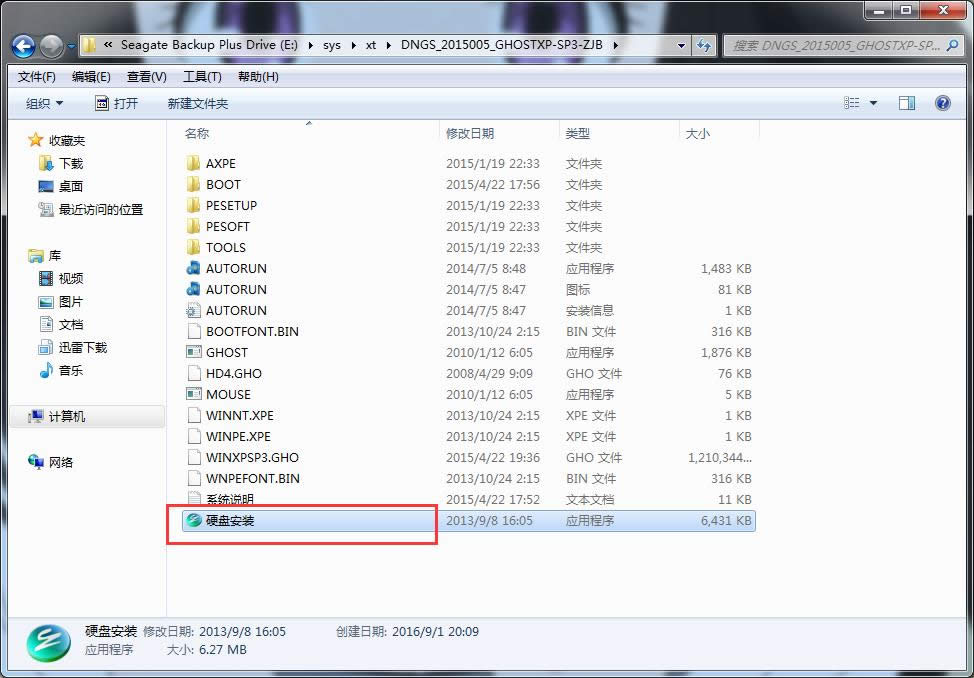 电脑公司ghost xp专业版硬盘安装教程图四 注:这里,我们也可以点击“AUTORUN”应用程序进行安装,如果你下载的镜像里面有这个程序。 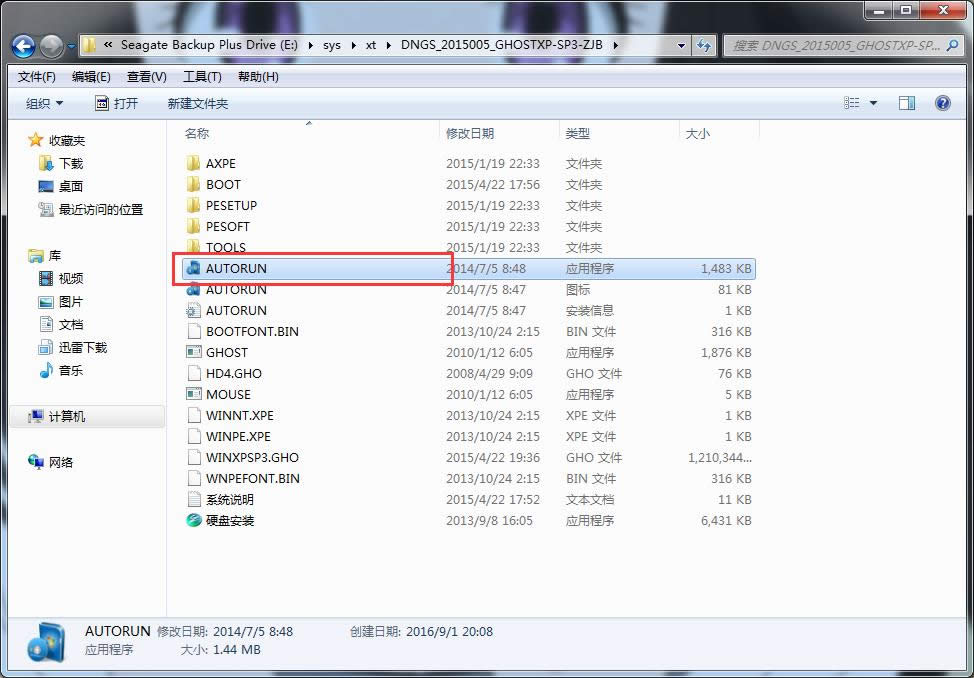 电脑公司ghost xp专业版硬盘安装教程图五 点击“AUTORUN”,则会出现电脑公司win xp安装界面,大家选择“安装 Win xp SP1 装机版到C盘”即可。 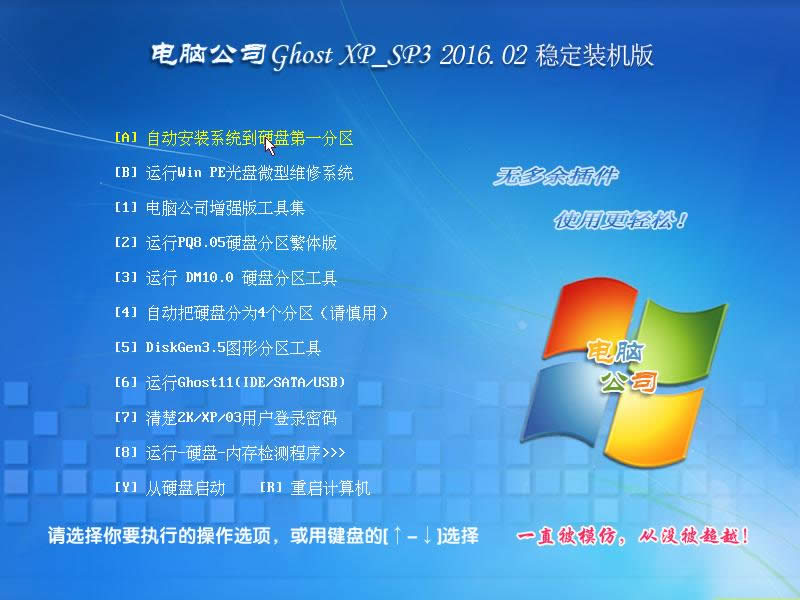 电脑公司ghost xp专业版硬盘安装教程图六 PS,如果你下载的不是都没有“硬盘安装”或“AUTORUN”,但是能看到“setup”应用程序,也是一样安装win xp系统的。 4、 对于以上的操作,点击后都是会出现一个“OneKey Ghost”窗口,查看GHO WIM ISO映像路径是否正确,一般在该窗口打开的过程中,会自动识别对应的GHO镜像文件,或者可以通过“打开”按钮来更改要安装的镜像文件→选择系统要存放的磁盘。接着确认下要安装(还原)电脑公司win xp 位系统的位置,点击确定。 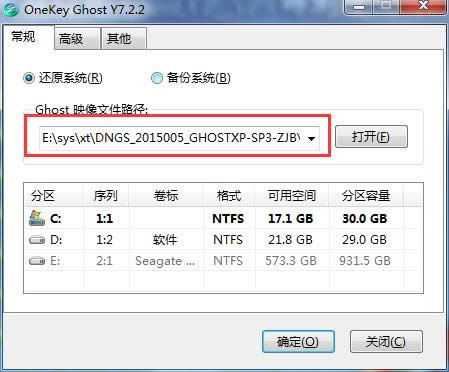 电脑公司ghost xp专业版硬盘安装教程图七 5、 然后在出现的提示界面上,选择“是”,那么就会立即开始计算机重启进行还原。如下图所示: 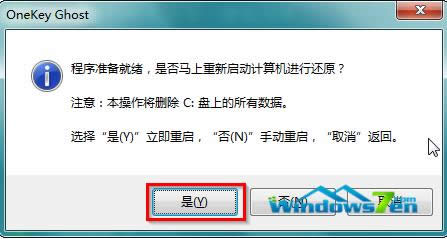 电脑公司ghost xp专业版硬盘安装教程图八 6、 重启后,那么就会进入的是系统还原,大家能看通过查看还原进度条来查看还原进度。 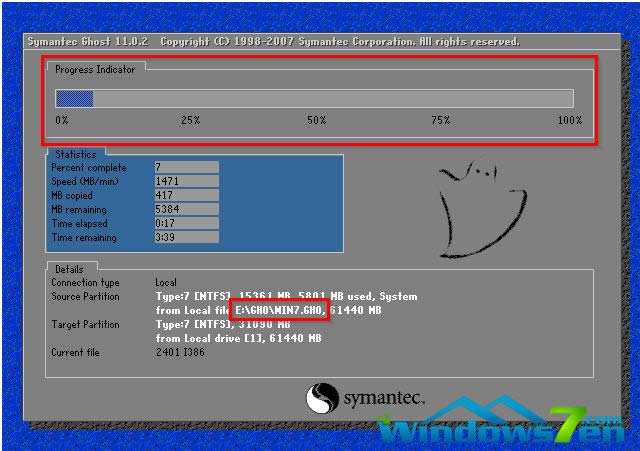 电脑公司ghost xp专业版硬盘安装教程图九 7、 当进度条跑到100%,还原完成后,那么系统就会自动进入全自动安装了。这时就期待下我们的电脑公司win xp装机版快速安装好吧。 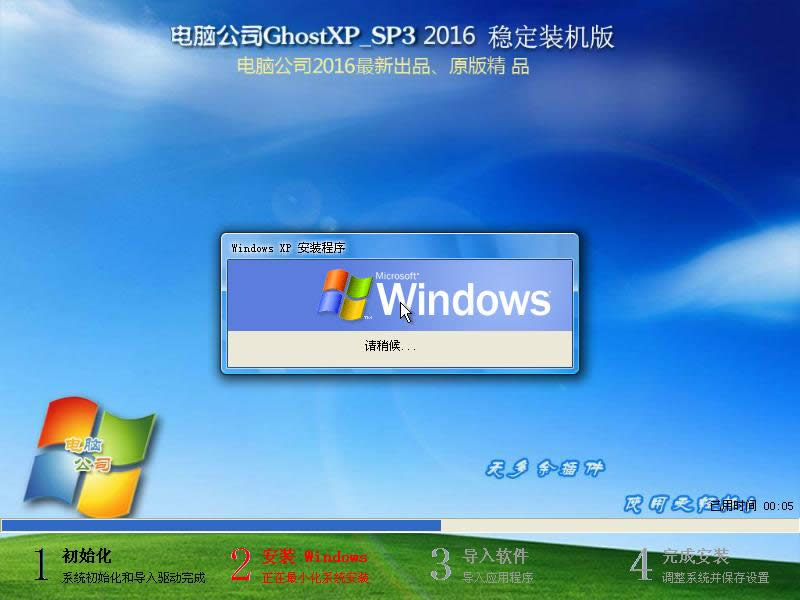 电脑公司ghost xp专业版硬盘安装教程图十 8、 这个电脑公司win xp系统在安装过程中,程序会自动安装识别的,大家不要再担心不知要去哪里找相应的硬件驱动了。 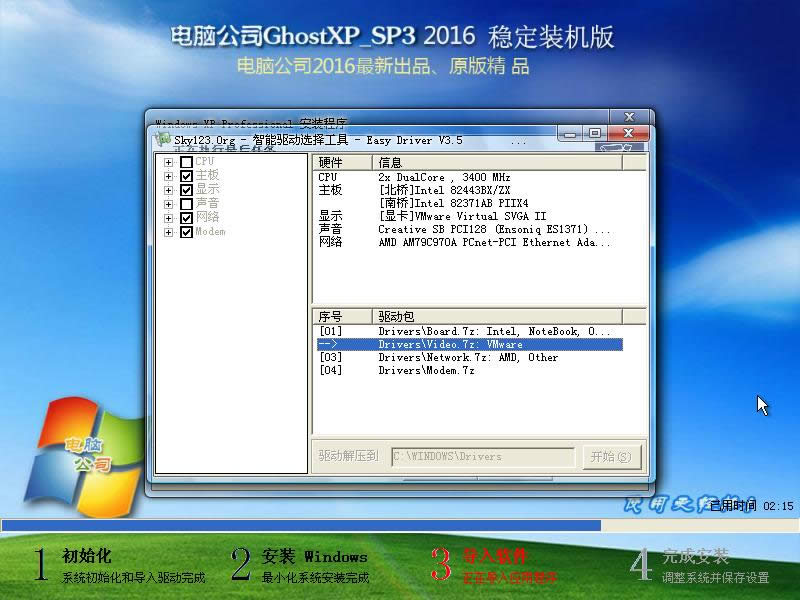 电脑公司ghost xp专业版硬盘安装教程图十一 9、 最终安装好的电脑公司win xp ghost系统画面如下: 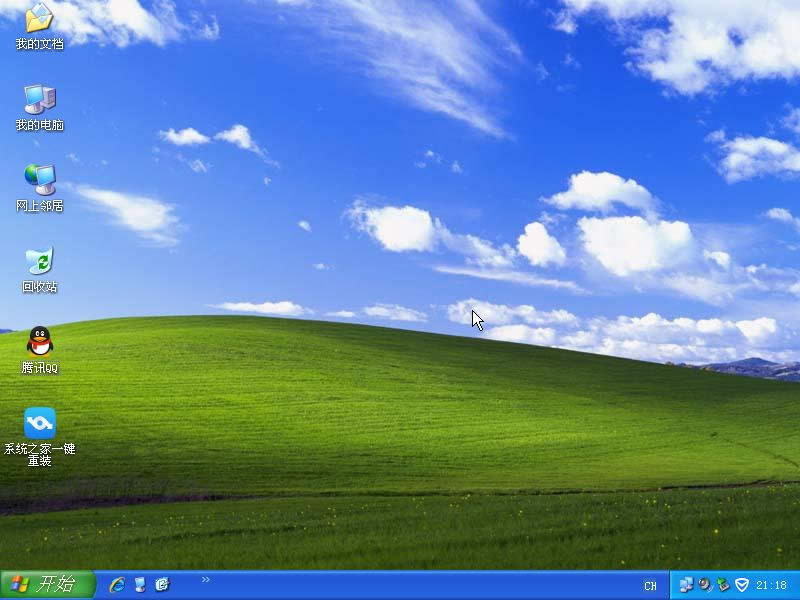 电脑公司ghost xp专业版硬盘安装教程图十二 综上所述的全部内容就是windows之家小编给大家带来了超级详细的电脑公司ghost xp专业版硬盘安装教程了,上面的教程已经把安装系统的步骤都提供给大家了,只要网友们按照上面的步骤就一定可以成功安装电脑公司xp系统的。扩展阅读win7怎么重装系统。 Windows XP服役时间长达13年,产生的经济价值也较高。2014年4月8日,微软终止对该系统的技术支持,但在此之后仍在一些重大计算机安全事件中对该系统发布了补丁。 |
温馨提示:喜欢本站的话,请收藏一下本站!