

|
Windows XP是美国微软公司研发的基于X86、X64架构的PC和平板电脑使用的操作系统,于2001年8月24日发布RTM版本,并于2001年10月25日开始零售。其名字中“XP”的意思来自英文中的“体验(Experience)”。该系统是继Windows 2000及Windows ME之后的下一代Windows操作系统,也是微软首个面向消费者且使用Windows NT5.1架构的操作系统。
windows之家小编最近对xp系统下载u盘安装方法研究了很久,没想到还真的被小编研究出了一些好用的方法。大家一定很想要知道u盘安装xp系统的方法吧?因为只要知道了u盘安装xp系统的方法,我们以后使用电脑就没有后顾之忧了!下面就一起来看看这篇xp系统下载u盘安装教程吧。 准备工作: 1、1G以上的U盘或存储卡 2、UltraISO-U盘系统文件写入工具 3、xp系统盘下载系统安装文件 下面开始讲如何利用U盘制作启动盘安装系统 第一步,双击UltraISO.exe,再打开刚才下载的系统文件。 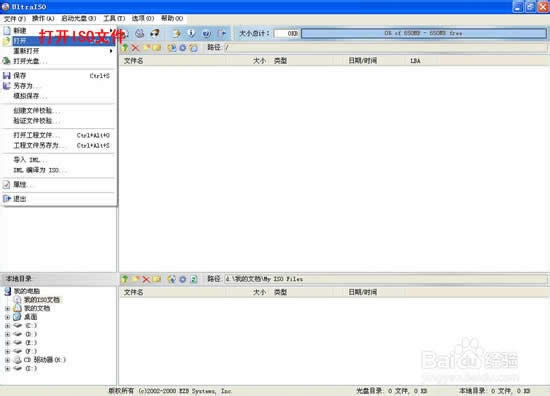 xp系统下载u盘安装教程图1 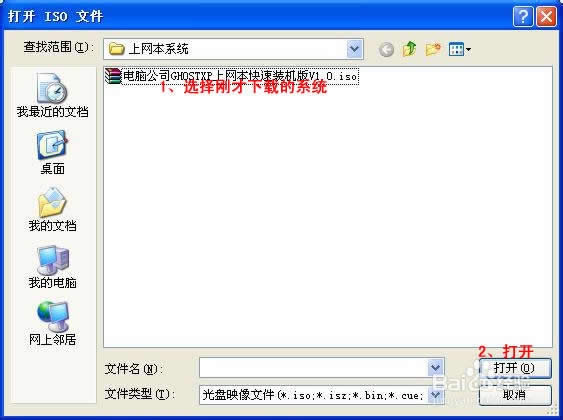 xp系统下载u盘安装教程图2 第二步,插入U盘或是存储卡,选择“启动光盘-写入硬盘映像” 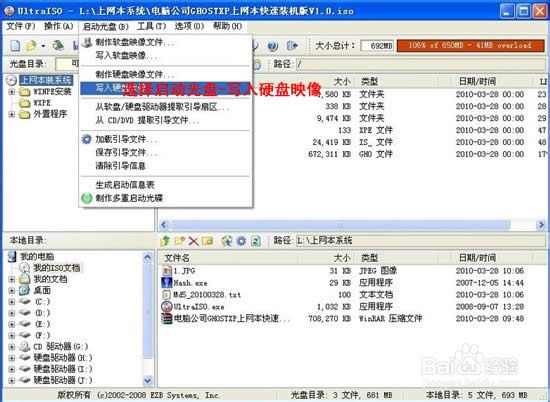 xp系统下载u盘安装教程图3 第三步,选择写入模式,制作启动盘(写入前请备份重要数据)。模式有USB-ZIP与USB-HDD两种,不同有主板支持的模式有差别,大多数情况下支持USB-ZIP。  xp系统下载u盘安装教程图4 选择“是”以继续写入数据  xp系统下载u盘安装教程图5 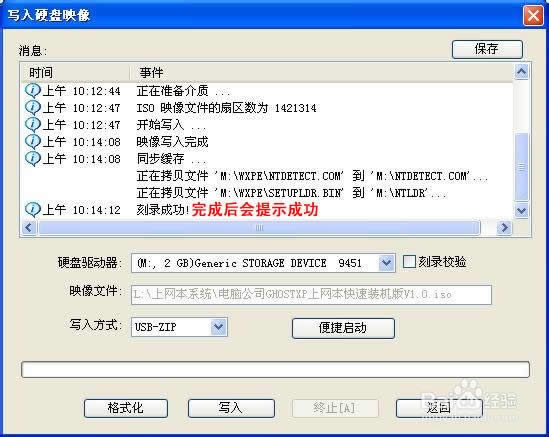 xp系统下载u盘安装教程图6 第四步,制作完成后就可以开始安装系统了。将U盘插入上网本并开机,启动时按DEL(或F2)进入主板CMOS设置,设置第一启动设备为USB或可移动装置,可以启动即告成功 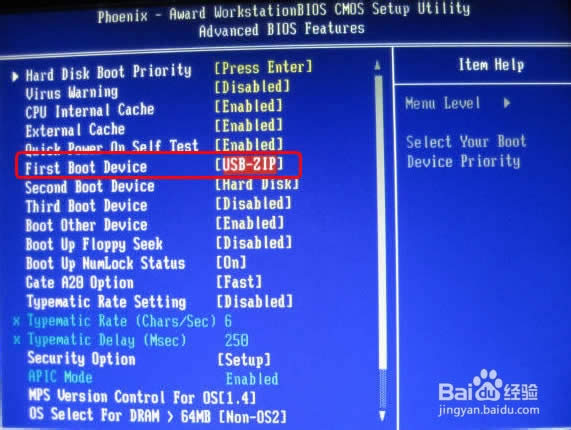 xp系统下载u盘安装教程图7 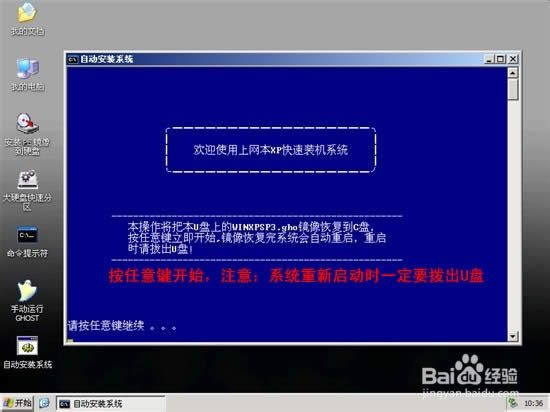 xp系统下载u盘安装教程图8 第五步,用u盘启动,进入WINPE,新本本要先分区,然后双击桌面左下角的“自动安装系统”  xp系统下载u盘安装教程图9 第六步,按任意键开始复制系统,复制完后系统会自动重启。 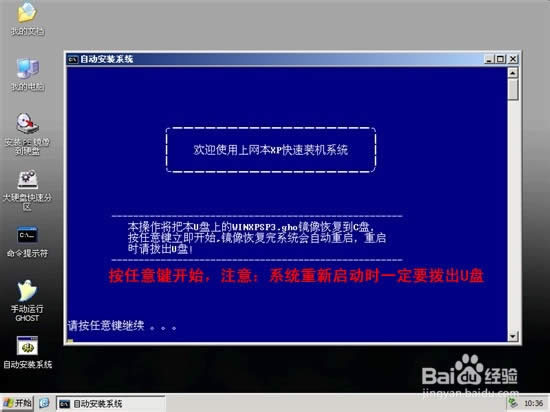 xp系统下载u盘安装教程图10 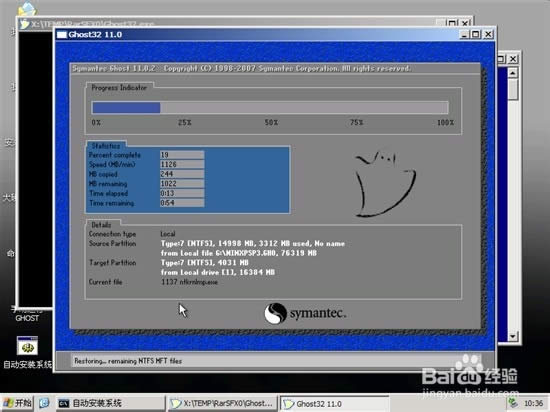 xp系统下载u盘安装教程图11 操作完成,电脑会自动重启自动安装系统。自动安装的时候不用任何操作,直到系统安装完成。 以上就是xp系统下载u盘安装教程了,大家看完之后是否觉得这篇u盘安装xp系统的教程很不错呢?说起来这篇教程也是小编迫不得已才研究出来的,因为小编也面临着重装系统的问题啊!现在教程已经分享给大家了,小编要去重装系统了! Windows XP服役时间长达13年,产生的经济价值也较高。2014年4月8日,微软终止对该系统的技术支持,但在此之后仍在一些重大计算机安全事件中对该系统发布了补丁。 |
温馨提示:喜欢本站的话,请收藏一下本站!