

|
Windows XP是美国微软公司研发的基于X86、X64架构的PC和平板电脑使用的操作系统,于2001年8月24日发布RTM版本,并于2001年10月25日开始零售。其名字中“XP”的意思来自英文中的“体验(Experience)”。该系统是继Windows 2000及Windows ME之后的下一代Windows操作系统,也是微软首个面向消费者且使用Windows NT5.1架构的操作系统。
最近网友问系统之家小编我,如何时尚u盘一键重装系统,u盘小巧易携带,是非常适合我们重装电脑系统使用的,当你们的电脑系统出现问题的时候,你们就可以使用u盘进行解决了!那么就让系统之家小编告诉你们时尚u盘一键重装系统教程。 首先,你需要将win8.1下载系统的GHO或备份的GHO文件放到电脑或U盘中; 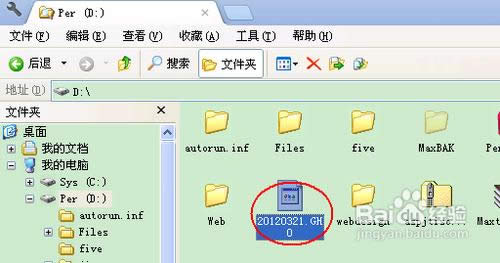 然后,制作一个可以启动电脑的U盘。具体的制作方法因经验中有很多,此处略,详见参考资料;  有了系统文件GHO和可启动电脑的U盘,我们再设置电脑从U盘启动。按DEL进入BIOS,将里面的“First Boot Device”选择为“USB-ZIP”: 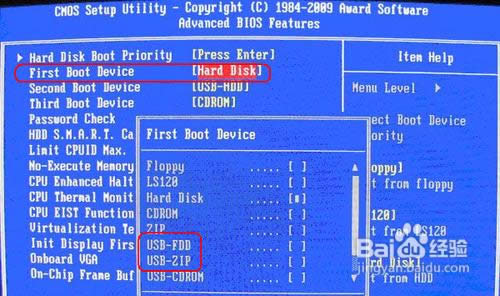 然后,将U盘插入电脑,由于已经设置从U盘启动,所以开机会自动从U盘启动:  进入U盘界面,我们选择第一个Windows PE即可进入U盘PE系统:  进入U盘PE系统后,启动GHOST程序: 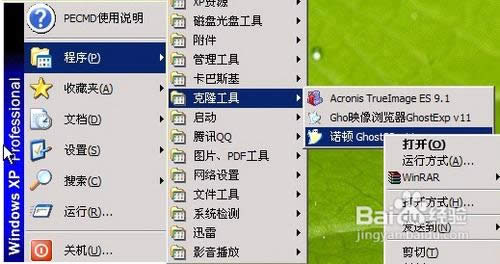 选择“Local”,再选择“Paritition”,再选择“From Image”: 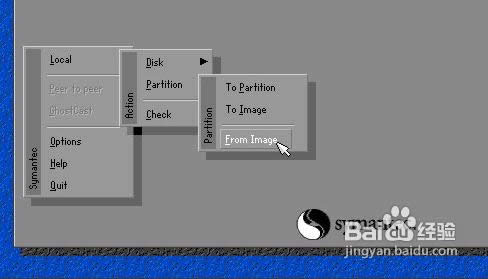 然后,按键盘上的Tab跳格键找到我们的GHO文件,再选择“Open”: 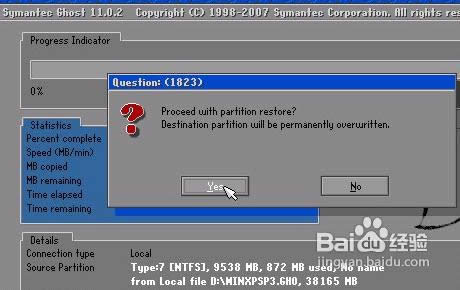 然后在接下来的窗口中选择要安装系统的硬盘: 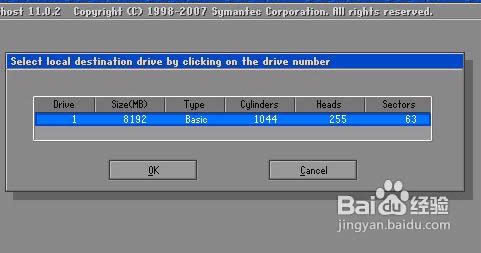 接下来就是选择要安装系统的分区了,选好后按“OK”键继续下一步: 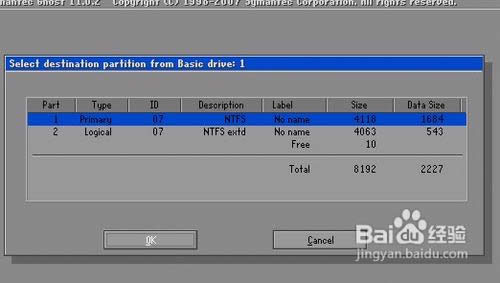 接着会弹出询问是否要还原到这个分区的确认对话框,选择“Yes”即: 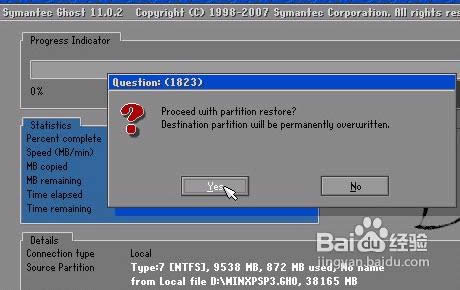 好了,下面开始正式的安装系统了,有详细的进度条显示: 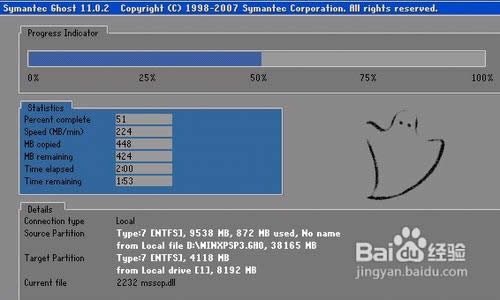 进度条进行到100%时,安装结束,会弹出一完成的对话框,选择“Reset Computer”重启电脑即可: 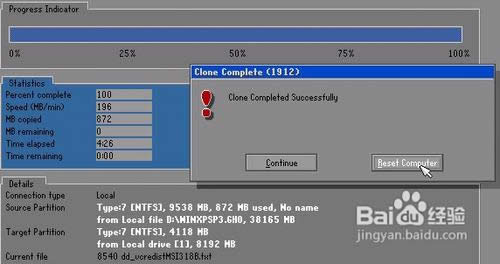 这就是系统之家小编给你们提供的时尚u盘一键重装系统教程了,u盘安全性高,u盘内的系统与电脑本地系统是完全独立的,不会相互影响。所以最适合我们安装电脑使用的方法了,觉得这篇文章不错,就分享给身边有需要的朋友吧! Windows XP服役时间长达13年,产生的经济价值也较高。2014年4月8日,微软终止对该系统的技术支持,但在此之后仍在一些重大计算机安全事件中对该系统发布了补丁。 |
温馨提示:喜欢本站的话,请收藏一下本站!