

|
Windows XP是美国微软公司研发的基于X86、X64架构的PC和平板电脑使用的操作系统,于2001年8月24日发布RTM版本,并于2001年10月25日开始零售。其名字中“XP”的意思来自英文中的“体验(Experience)”。该系统是继Windows 2000及Windows ME之后的下一代Windows操作系统,也是微软首个面向消费者且使用Windows NT5.1架构的操作系统。
尽管微软公司已经停止对xp系统进行更新,但是还有很多用户坚持使用xp系统,那怎样将系统换成xp呢?接下来就一起来看看系统之家新版启动u盘安装原版xp的操作教程,教大家快速学会系统之家u盘安装原版xp系统。 关于u盘安装xp系统的方法?有些用户关于u盘怎样安装原版xp系统的问题?如何使用u启动u盘装系统工具安装原版xp系统?应该如何解决u盘安装xp系统问题?其实u盘安装xp系统的方法是非常简单的一种方法。那就让小编以给大家讲解一下关于u盘安装xp系统的方法吧。 系统之家制作winpe启动盘步骤: 第一步 打开系统之家装机版制作pe启动盘,将准备好的u盘插入电脑usb接口并静待软件对u盘进行识别,由于此次系统之家采用全新功能智能模式,可为u盘自动选择兼容性强与适应性高的方式进行制作,相较过去版本可省去多余的选择操作。故而建议保持当前默认参数设置,直接点击“u盘制作pe启动盘中的开始制作”即可: 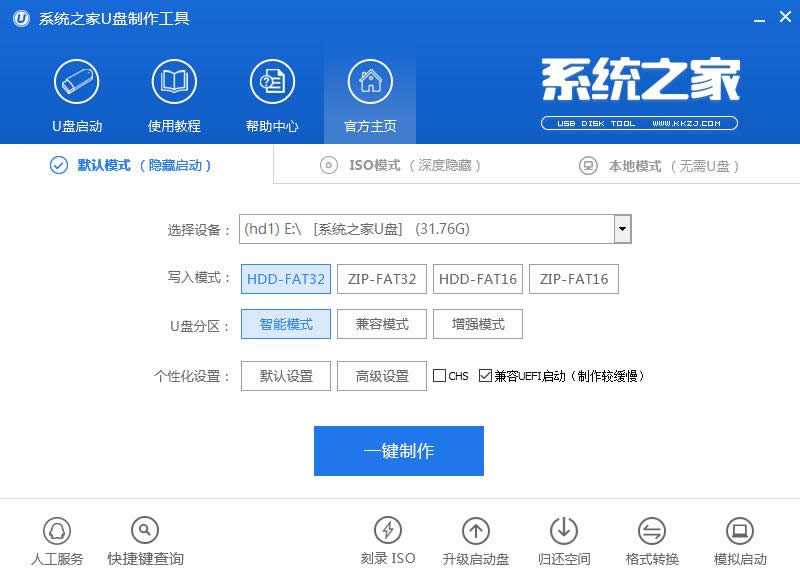 winpe启动盘界面1 第二步 此时,弹出的警告窗口中告知会清除u盘上的所有数据,请确认u盘中数据是否另行备份,确认完成后点击“确定”: 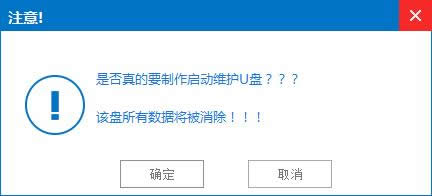 winpe启动盘界面2 第三步 制作u盘启动盘需要一点时间,制作过程请勿操作与u盘相关的软件,静候制作过程结束即可: 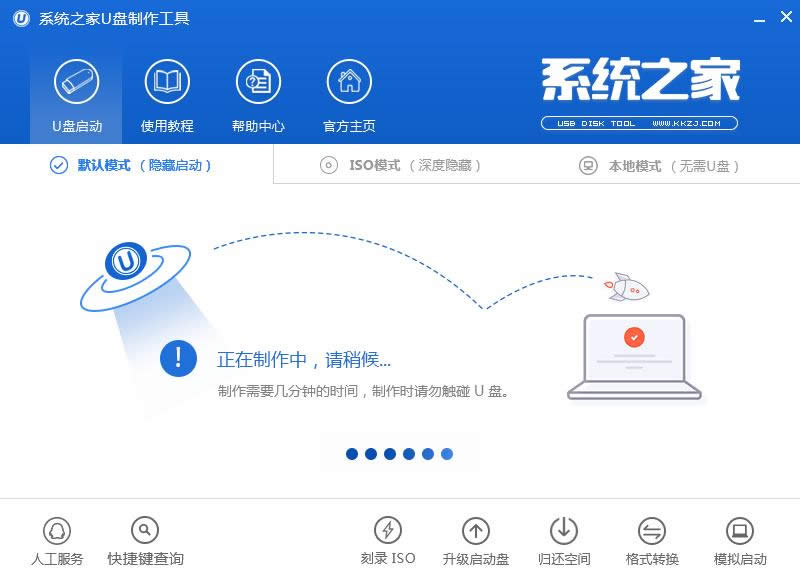 winpe启动盘界面3 第四步 待制作完成后,我们可点击“是”对制作好的u盘启动盘进行模拟启动测试: 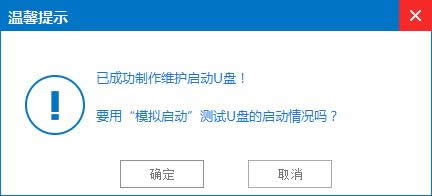 winpe启动盘界面4 第五步 若看到以下启动界面,则说明u盘启动盘已制作成功(注意:此功能仅作启动测试,切勿进一步操作),最后按组合键“Ctrl+Alt”释放出鼠标,点击右上角的关闭图标退出模拟启动测试: 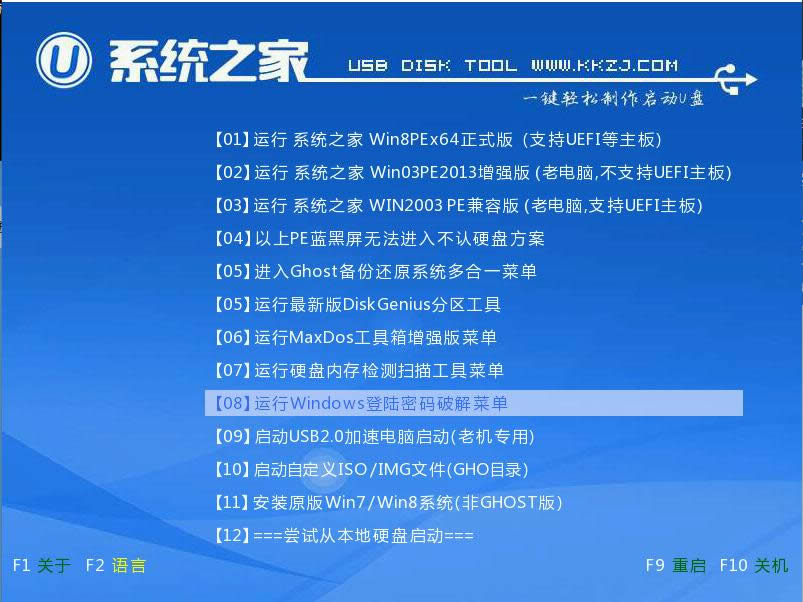 winpe启动盘界面5 以上就是系统之家制作winpe启动盘的所有相关内容,winpe启动盘的方法这里也全部结束了,用户们可根据自身情况去制作想要的系统之家winpe启动盘,如果还有疑问或者相对不解的地方可与小编进行交流或是进行咨询提问。 Windows XP服役时间长达13年,产生的经济价值也较高。2014年4月8日,微软终止对该系统的技术支持,但在此之后仍在一些重大计算机安全事件中对该系统发布了补丁。 |
温馨提示:喜欢本站的话,请收藏一下本站!