

|
Windows XP是美国微软公司研发的基于X86、X64架构的PC和平板电脑使用的操作系统,于2001年8月24日发布RTM版本,并于2001年10月25日开始零售。其名字中“XP”的意思来自英文中的“体验(Experience)”。该系统是继Windows 2000及Windows ME之后的下一代Windows操作系统,也是微软首个面向消费者且使用Windows NT5.1架构的操作系统。
虽然现在大多数的网友都选择使用windows7系统,但想要安装使用win xp系统的网友也络绎不绝。为了让网友们都能成功安装win xp系统,windows之家小编特意为网友们带来了windows pe安装win xp系统教程,使用windows pe安装win xp系统真的非常简单。 准备工作: 1、制作好系统之家U盘启动盘,网友们可以下载系统之家u盘制作工具来制作U盘启动盘,点击立即下载按钮即可。 2、下载好原版xp镜像 第一步: 插上U盘重启电脑用U盘启动盘启动winpe系统(需要在bios设置U盘为为第一启动项),选择【02】运行系统之家win03PE增强版选项。如下图所示: 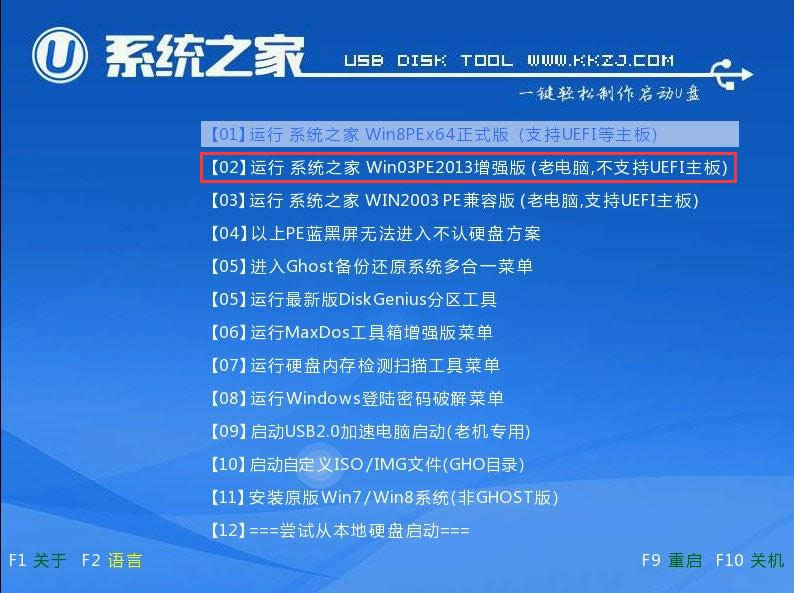 第二步: 进入pe系统桌面后,找到自己下载好的原版xp系统镜像文件,然后右键点击加载为虚拟磁盘,如下图所示: 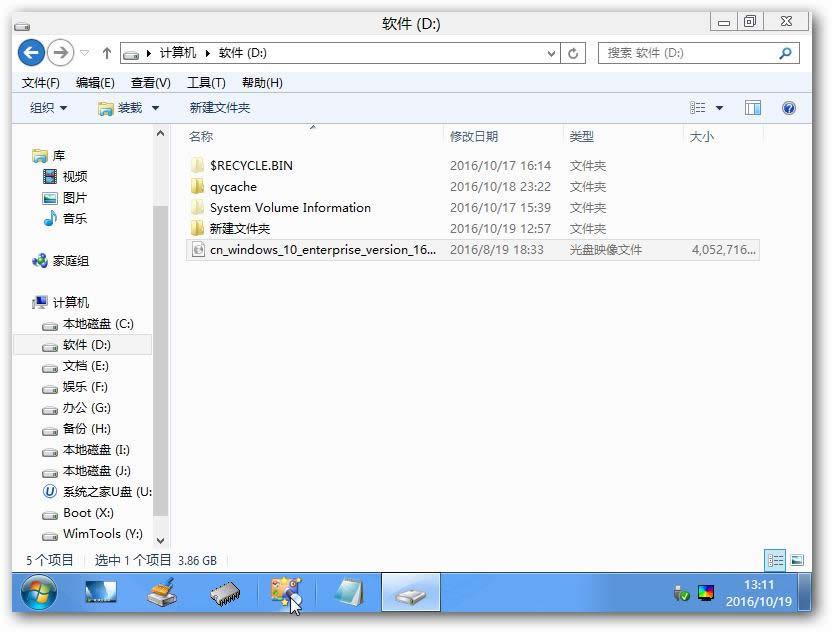 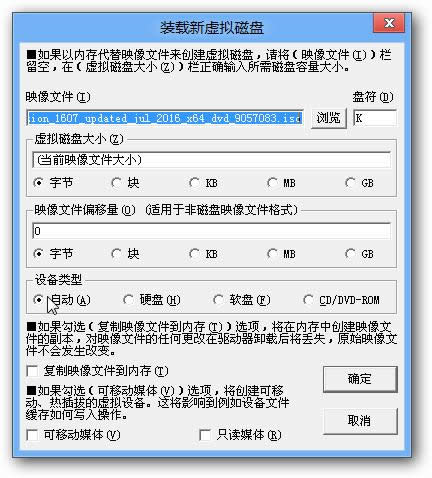 第三步: 打开桌面上的【win系统安装】工具,当然桌面上还有其他很多实用的工具,这里只是介绍原版xp系统的安装,就不对其他的工具做详细介绍了。 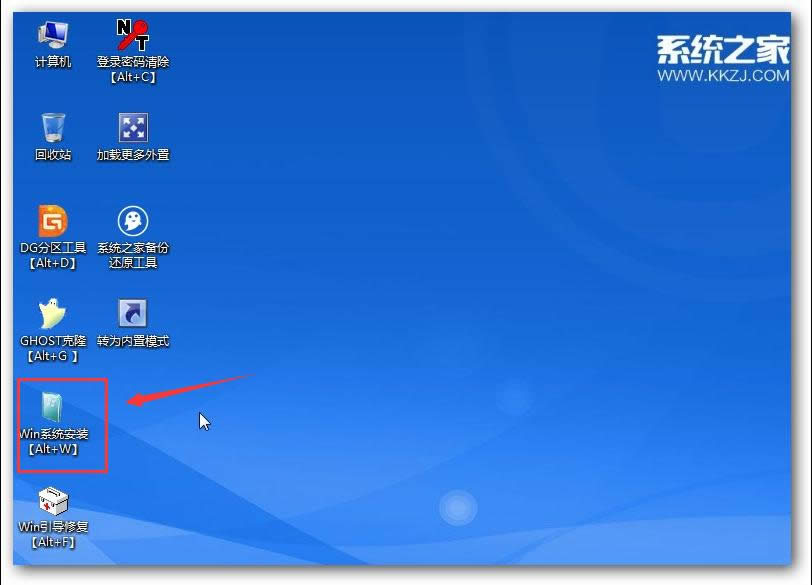 第四步: 在win系统安装工具里选择包含windows安装文件的文件夹,就是刚刚加载为虚拟磁盘的那个盘,一般在目录sources\install.wim里面,如下图所示: 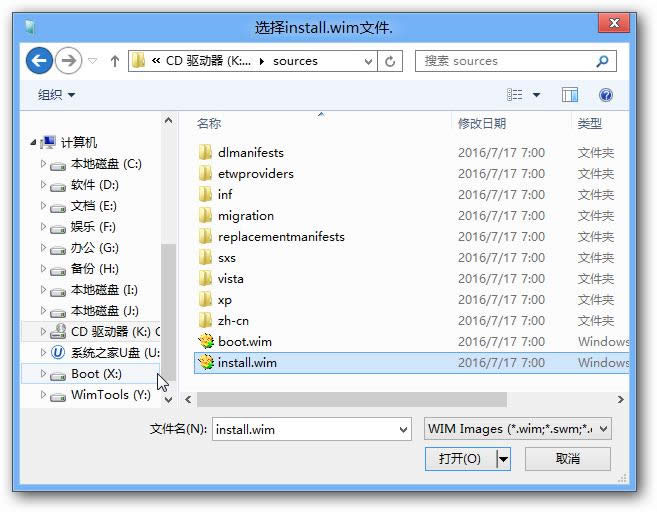 第五步: 选择好系统安装镜像文件后,选择引导驱动器和安装磁盘的位置,一般都是C盘,然后点击开始安装按钮。如图: 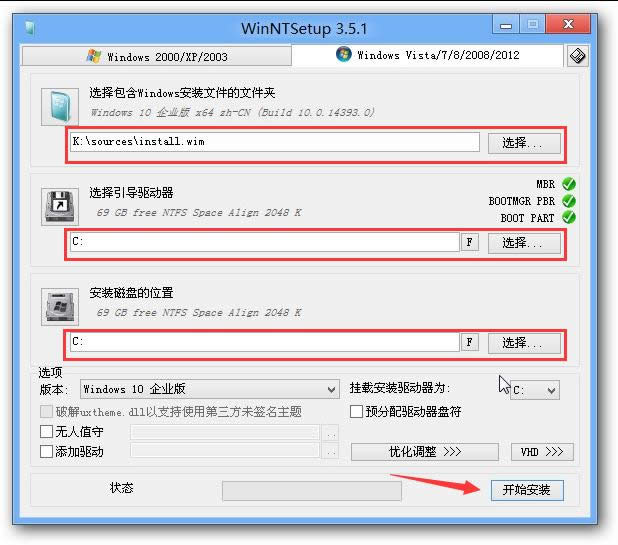 Ps:这里我用的是win10做演示,大家安装xp时还是要用xp系统镜像的哦! 第六步: 都准备好了吗?点击开始安装后会出现下图所示的界面,这里不用做什么修改,可以勾选安装成功后自动重新启动计算机。点击确定后就开始xp系统的安装工作了。 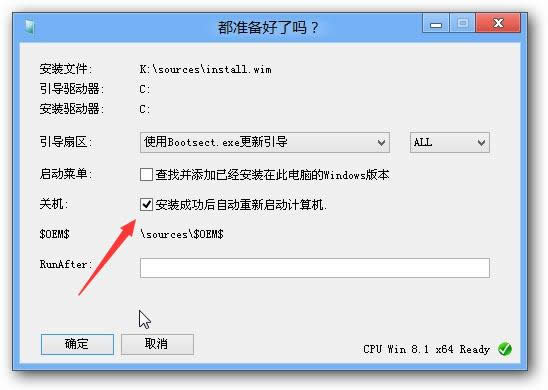 第七步: 这里可以看到系统的安装进度等信息,等下面的进度条跑完后重启电脑就可以了,在第六步勾选了自动重启的话就会自动重启电脑。 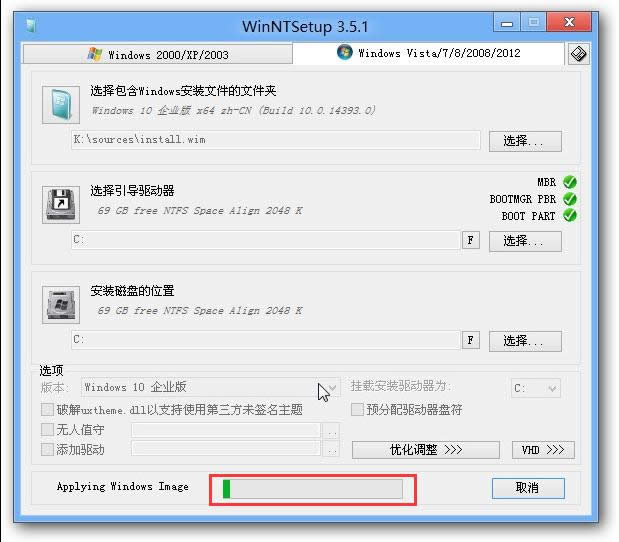 第八步: 重启电脑后系统会做最后的安装和配置工作,这里用户不用做什么操作,只需要等完成后进入桌面就可以了。  以上的全部内容就是小编为网友们带来的windows pe安装win xp系统教程了,网友们看完上满的教程都知道小编没有忽悠大家吧,使用windows pe安装win xp系统真的非常简单,只需要几个步骤就能搞定,大家赶快动手去尝试下吧。 Windows XP服役时间长达13年,产生的经济价值也较高。2014年4月8日,微软终止对该系统的技术支持,但在此之后仍在一些重大计算机安全事件中对该系统发布了补丁。 |
温馨提示:喜欢本站的话,请收藏一下本站!