

|
Windows XP是美国微软公司研发的基于X86、X64架构的PC和平板电脑使用的操作系统,于2001年8月24日发布RTM版本,并于2001年10月25日开始零售。其名字中“XP”的意思来自英文中的“体验(Experience)”。该系统是继Windows 2000及Windows ME之后的下一代Windows操作系统,也是微软首个面向消费者且使用Windows NT5.1架构的操作系统。
u盘启动盘制作方法在网上有很多版本,但是这些u盘启动盘制作方法基本上都是一带而过,讲得大家一头雾水。今天小编给大家带来u盘启动盘制作新手教程,可以说是手把手教大家如何制作u盘启动盘,看完大家就知道如何制作u盘启动盘啦。 系统之家超级u盘启动盘这个工具好用吗?现在很多人都会使用u盘制作启动盘安装系统,所以很多人需要个好的制作启动盘的软件,小编推荐系统之家超级u盘启动盘制作工具,这种U盘启动盘制作工具是一款操作简单,过程简洁,功能强大的一款启动U盘制作软件,那么就让小编介绍系统之家超级u盘启动盘制作工具吧。 32gu盘制作启动盘准备工作 ① 下载系统之家32gu盘做U盘启动盘工具 ② 一个能够正常使用的u盘(容量大小建议在4g以上)第一步:安装系统之家u盘制作U盘启动盘工具双击打开已下载好的安装包,点击窗口中立即安装即可: 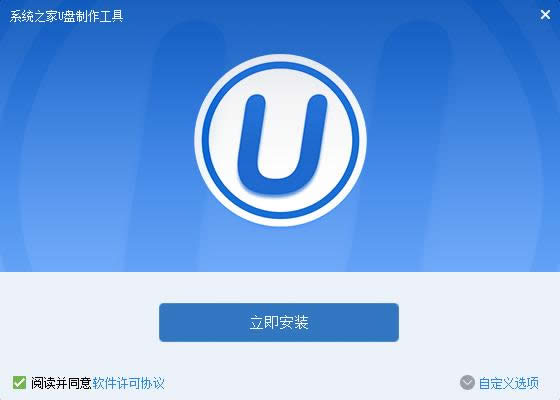 32gu盘做启动盘界面1 系统之家32gu盘做U盘启动盘开始安装过程,耐心等待即可: 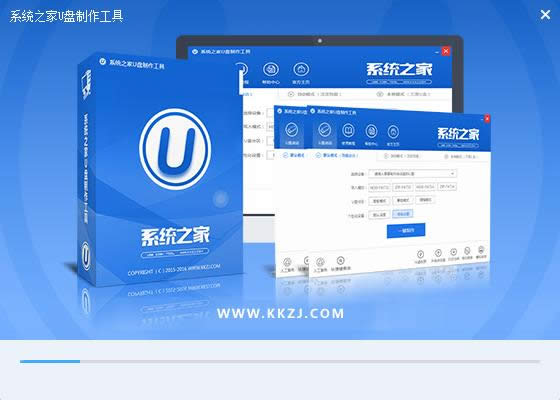 32gu盘做启动盘界面2 等待安装完成后,可以点击"立即体验"打开系统之家u盘启动盘制作工具,如图所示: 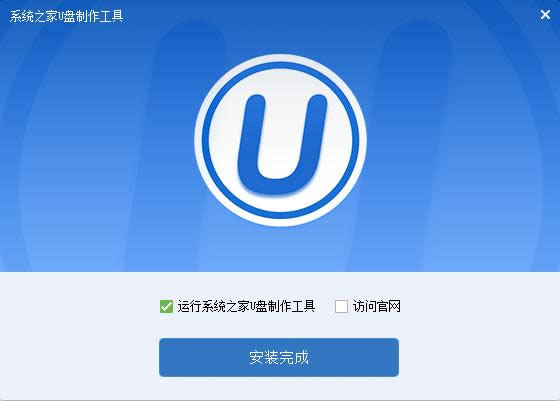 32gu盘做启动盘界面3 第二步:运用系统之家u盘启动盘制作工具一键制作启动u盘打开系统之家u盘启动盘制作工具,将准备好的u盘插入电脑usb接口,等待软件自动识别所插入的u盘。随后无需修改界面中任何选项,与下图所示参数选项一致之后点击“开始制作”即可: 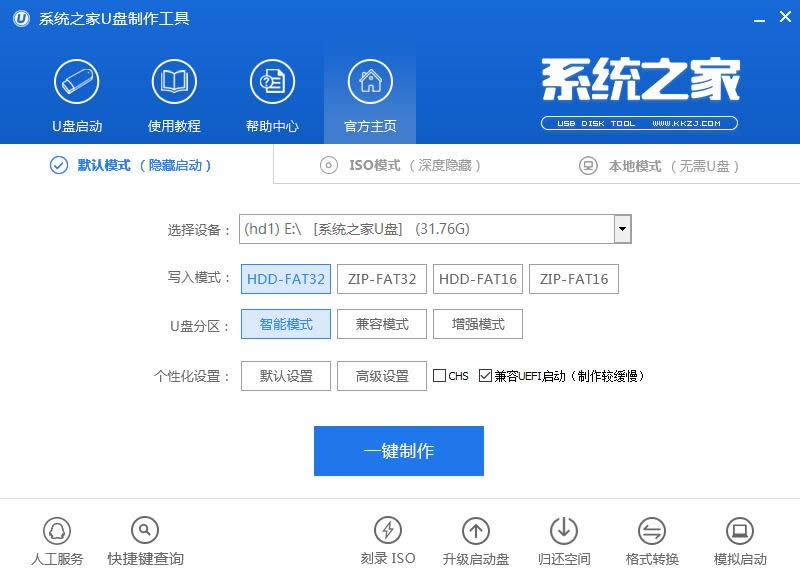 32gu盘做启动盘界面4 这时会出现一个弹窗警告:“本操作将会删除所有数据,且不可恢复”,若u盘中存有重要资料,可将资料备份至本地磁盘中,确认备份完成或者没有重要资料后我们点击“确定”执行制作,如图所示: 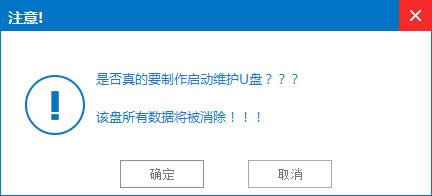 32gu盘做启动盘界面5 制作u盘启动盘过程大约需要5-10分钟左右的时间,在此期间请耐心等待并不要进行其他操作,以保证制作过程顺利完成: 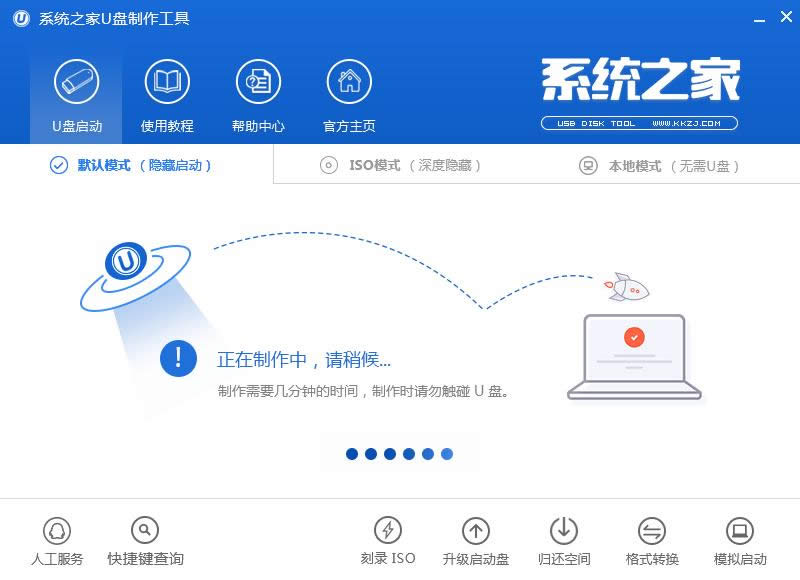 32gu盘做启动盘界面6 u盘启动盘制作完成后,会弹出新的提示窗口,对此我们点击“是”对制作完成的u盘启动盘进行模拟启动测试,测试u盘启动盘是否可用,如图所示: 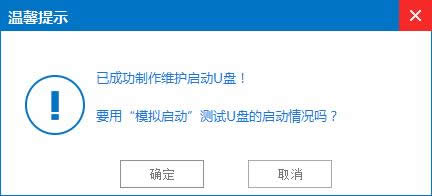 32gu盘做启动盘界面7 若在模拟启动中看到如下界面,说明我们的u盘启动盘已制作成功(注意:模拟启动界面仅供测试使用,请勿进一步操作),最后按组合键“Ctrl+Alt”释放出鼠标,点击右上角的关闭图标退出模拟启动界面: 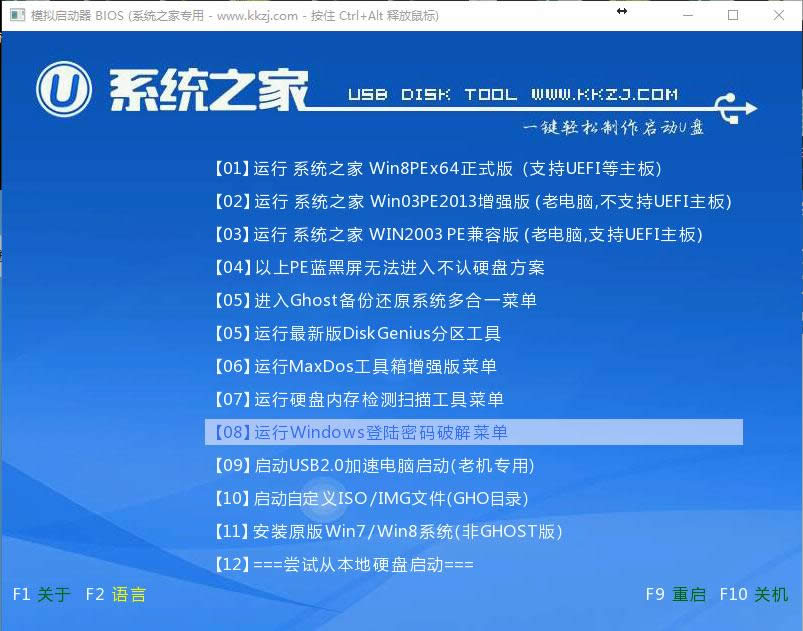 32gu盘做启动盘界面8 以上便是系统之家32gu盘做启动盘的全部内容,有需要系统之家32gu盘做启动盘的用户可以参照上面步骤进行尝试操作,希望系统之家32gu盘做启动盘教程可以给大家带来更多帮助。 Windows XP服役时间长达13年,产生的经济价值也较高。2014年4月8日,微软终止对该系统的技术支持,但在此之后仍在一些重大计算机安全事件中对该系统发布了补丁。 |
温馨提示:喜欢本站的话,请收藏一下本站!