

|
Windows XP是美国微软公司研发的基于X86、X64架构的PC和平板电脑使用的操作系统,于2001年8月24日发布RTM版本,并于2001年10月25日开始零售。其名字中“XP”的意思来自英文中的“体验(Experience)”。该系统是继Windows 2000及Windows ME之后的下一代Windows操作系统,也是微软首个面向消费者且使用Windows NT5.1架构的操作系统。
在电脑城很多技术人员都会使用u盘装系统的方法给用户电脑安装系统,他们是怎么操作的呢?其实很简单,就是通过usb启动盘来安装系统的。而usb启动盘是需要用usb启动盘制作工具来制作的。 很多网友们都有闲置的u盘,它的优点小巧方便,传输速度快,很多人都会用u盘安装系统,并不是很多人都会的,纯粹的U盘安装步骤多,而且需要点技术含量,对小白们可能不太容易搞定,那如何实现U盘安装系统呢?别急,今天小编就先来为大家介绍。 usb制作启动盘步骤: 1、到系统之家首页下载装机版或者下载制作usb启动盘制作工具,如图:  usb启动盘界面1 2、双击下载下来的系统之家制作usb启动盘工具,选择好安装位置,然后点击立即安装按钮,如图: 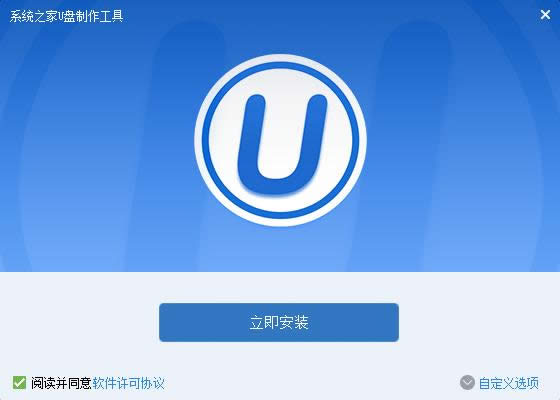 usb启动盘界面2 3、接下来就是系统之家做usb启动盘工具安装过程,慢慢等待usb制作启动盘工具安装成功,如图: 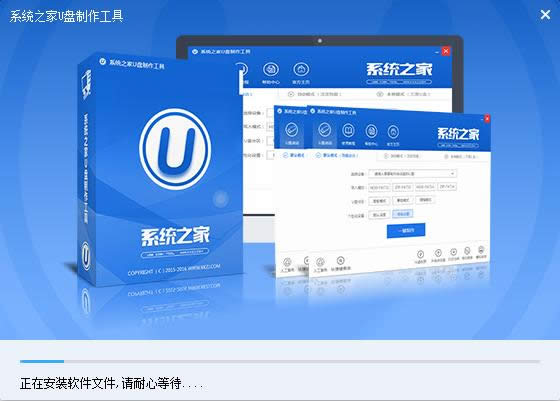 usb启动盘界面3 4、安装结束后在打开的界面中点击开始制作按钮,如图: 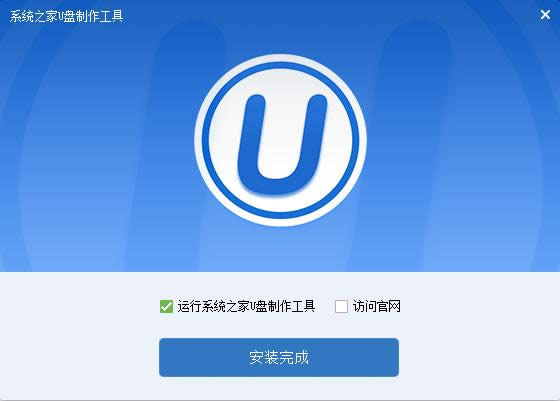 usb启动盘界面4 5、接着便会进入制作的主界面,选择设备选项会自动显示插入的u盘型号,写入模式、u盘分区、个性化设置都可以根据自身情况设置。设置完成之后点击开始制作按钮即可,如图: 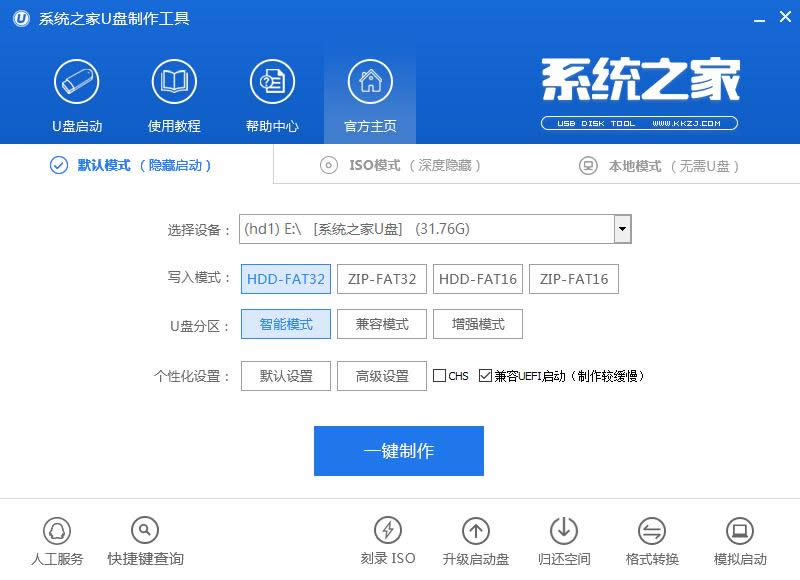 usb启动盘界面5 6、接着弹出警告信息窗口,确认后点击确定按钮,如图: 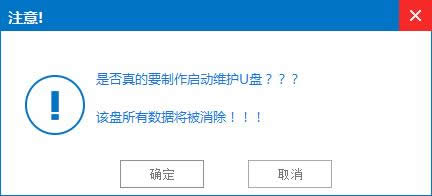 usb启动盘界面6 7、然后就是制作u盘启动盘的过程了,静静等待,如图: 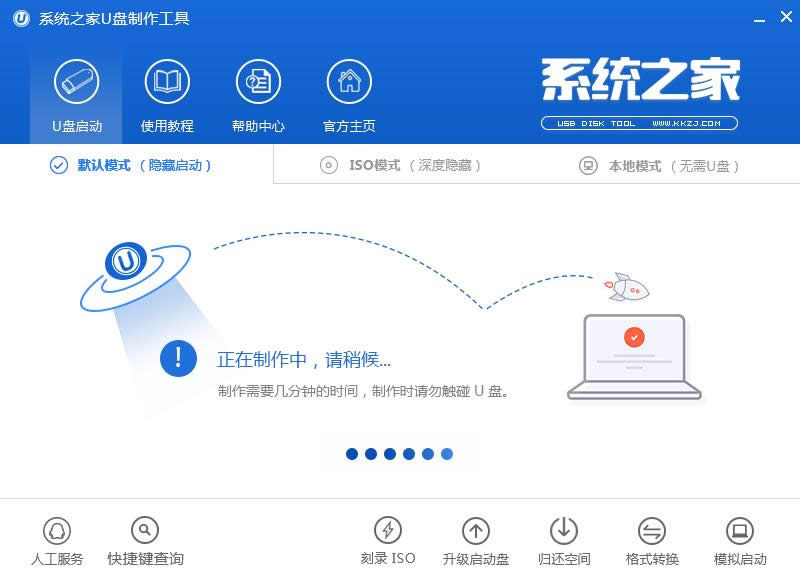 usb启动盘界面7 8、系统之家u盘启动盘制作成功后会弹出提示信息窗口,提示是否要用模拟启动测试u盘的启动情况,可根据自身情况选择。如图: 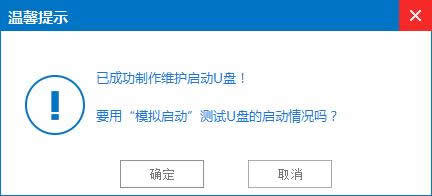 usb启动盘界面8 以上就是用u盘启动盘制作工具usb启动盘的过程,用户朋友们都看懂了吗?U盘具有小巧玲珑,便于携带等特点,具有其他的安装方法不具备的优势,大家目前来说安装最简单也是最流行的一种方法,大家要是喜欢就赶紧学习起来吧。 Windows XP服役时间长达13年,产生的经济价值也较高。2014年4月8日,微软终止对该系统的技术支持,但在此之后仍在一些重大计算机安全事件中对该系统发布了补丁。 |
温馨提示:喜欢本站的话,请收藏一下本站!