

|
Windows XP是美国微软公司研发的基于X86、X64架构的PC和平板电脑使用的操作系统,于2001年8月24日发布RTM版本,并于2001年10月25日开始零售。其名字中“XP”的意思来自英文中的“体验(Experience)”。该系统是继Windows 2000及Windows ME之后的下一代Windows操作系统,也是微软首个面向消费者且使用Windows NT5.1架构的操作系统。
有非常多的小白网友们问小编有没有用u盘装xp系统教程?他们都想要学些使用u盘来安装windows xp系统。但他们都是新手,太难的方法掌握不了。不过小编刚好有适合小白网友们用u盘装xp系统方法。 有些人还热衷于xp系统,但是系统用久了难免会卡或者出现各种问题,就需要重装系统, u盘以其方便携带,体积小巧的优点很适合安装xp系统,但是并不是很多人都会u盘安装xp系统步骤,需要u盘安装xp系统步骤图解才能教会这些小白哦,那么就由小编告诉你们u盘安装xp系统步骤图解。 工具/原料 优盘 WinXP系统盘. 系统之家u盘制作工具,下载地址:www.kkzj.com 步骤/方法 1下载并安装系统之家u盘制作工具后运行,然后插入优盘,在系统之家主界面上选择自己的优盘后,根据电脑支持的启动方式选择模式,不知道的可以选择默认,然后单击“一键制作” 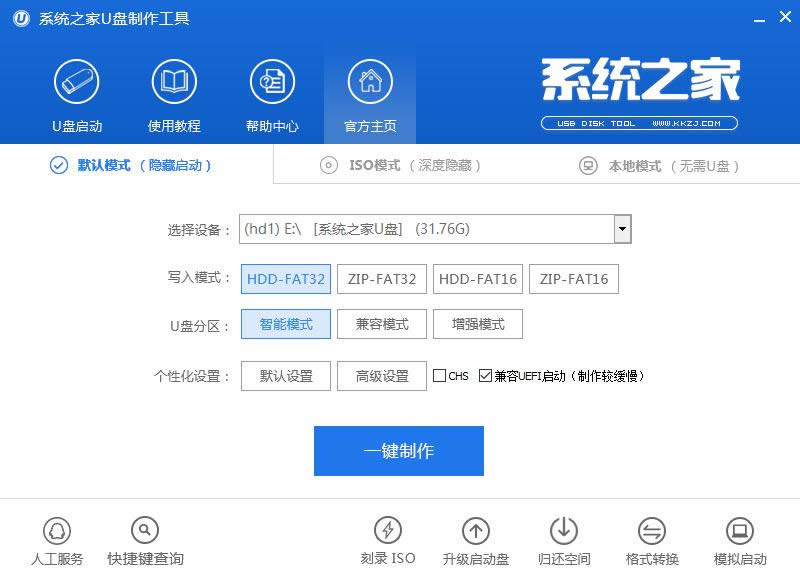 u盘装xp系统界面1 2下面是软件提示,网友们点击确定就行。确认U盘上的所有文件都已经备份或者不需要了之后,单击“确定”: 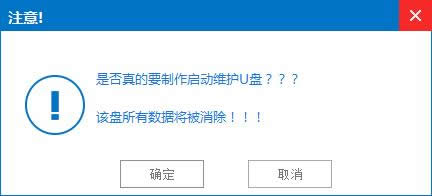 u盘装xp系统界面2 3系统之家u盘制作工具将会为网友们自动制作u盘启动盘,如图 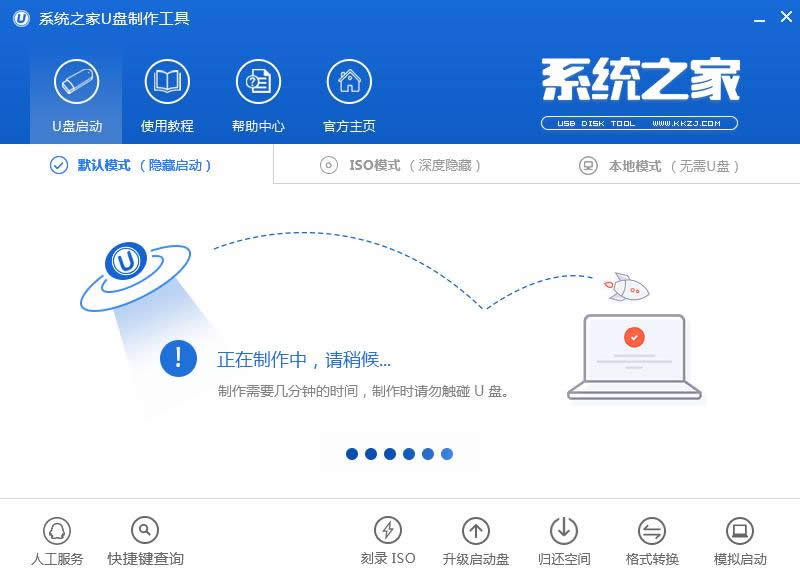 u盘装xp系统界面3 5耐心等待完成的提示。此间可以在主界面的右下角看到正在进行的操作,制作完成后,根据需要选择是否测试U盘启动情况: 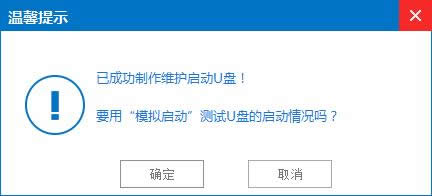 u盘装xp系统界面4 6打开优盘后,找到一个GHO文件夹,可以看到里面有个文本文件,提示可以放GHO文件或者包含有GHO的ISO文件复制到此文件夹下, 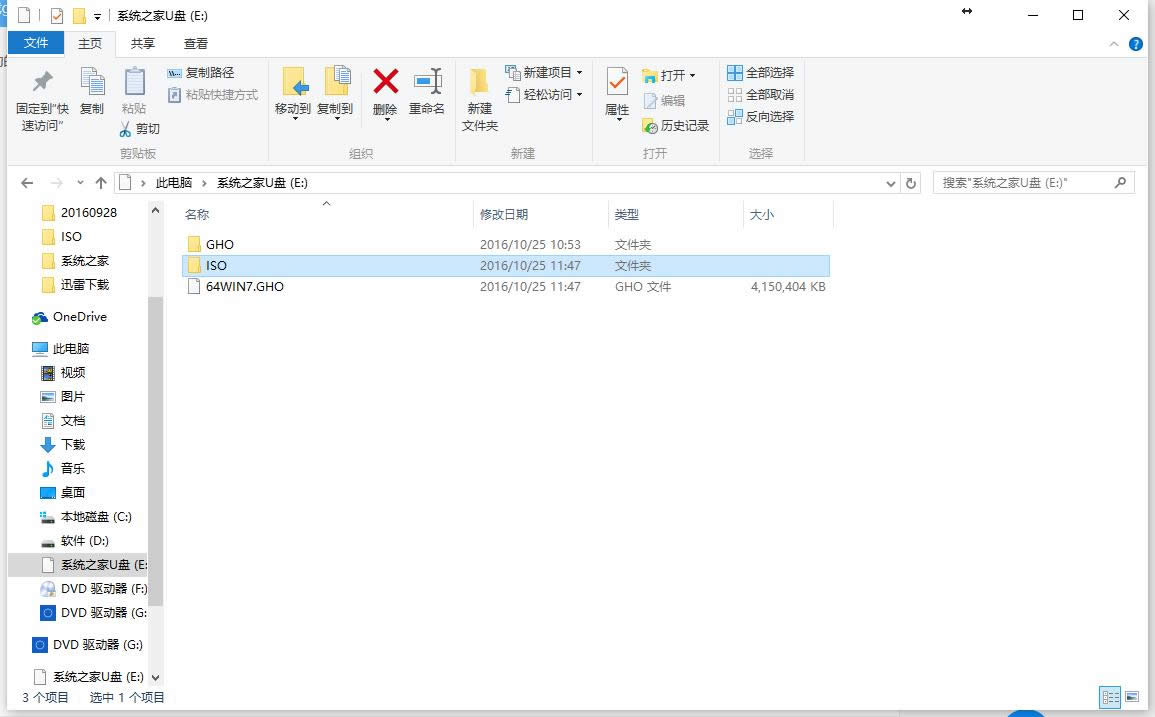 u盘装xp系统界面5 7使用系统之家U盘启动到PE系统时会自动提示一键安装,将U盘插入电脑后,开机,从优盘启动时会弹出下面的菜单。根据电脑配置可以选择1第一个打开系统盘保存的位置,然后点击确定。 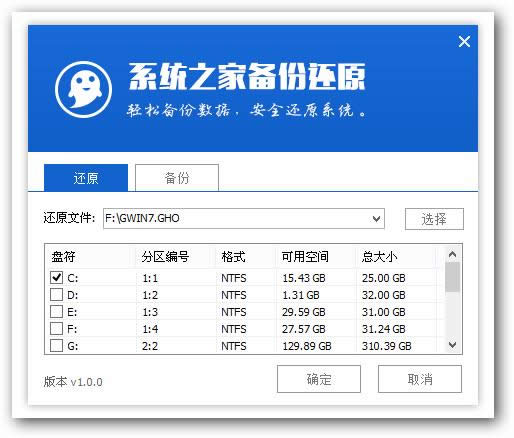 u盘装xp系统界面6 8点击确定即可 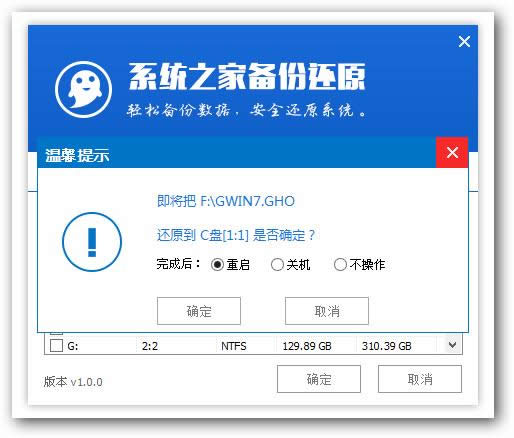 u盘装xp系统界面7 9电脑自己重装以后,将会进入下图界面,证明电脑正在u盘安装winxp系统。 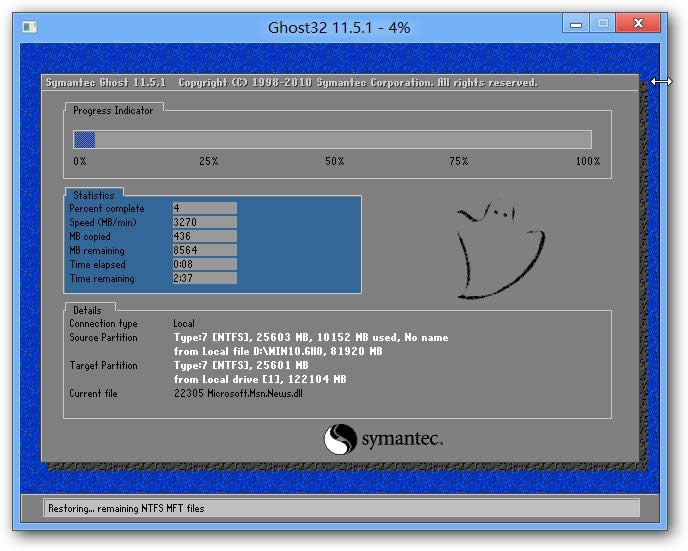 u盘装xp系统界面8 10.小编就截取了一部分的u盘重装xp的图片,提供给网友们参考 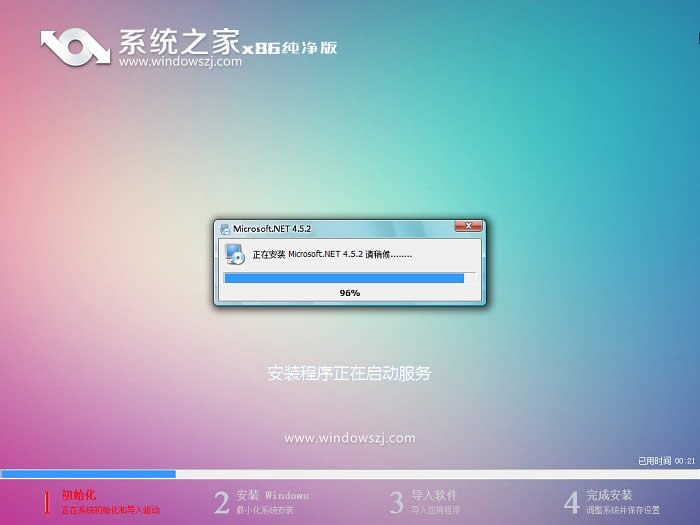 u盘装xp系统界面9 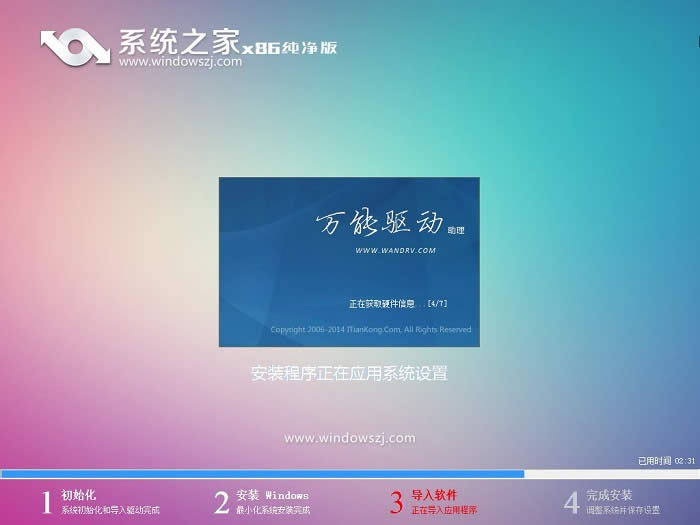 u盘装xp系统界面10 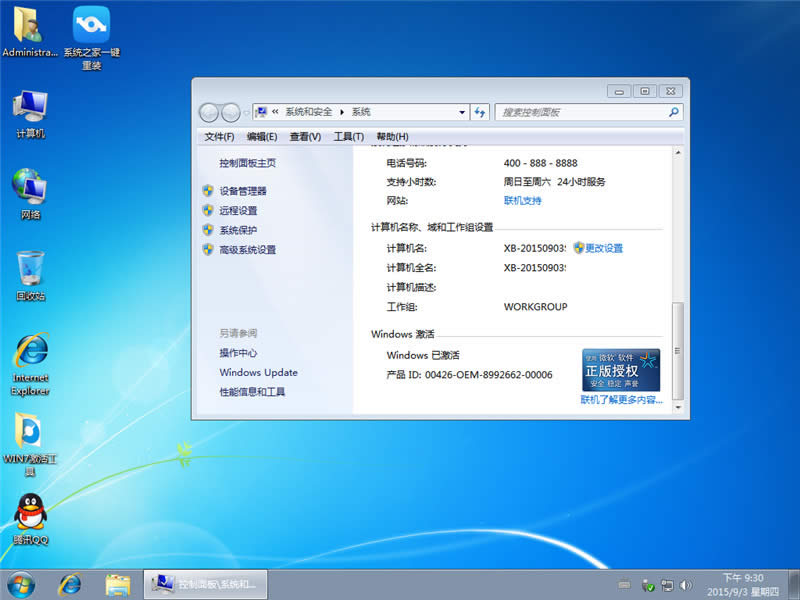 u盘装xp系统界面11 以上的全部内容就是小编为网友们带来的用u盘装xp系统方法,其实使用系统之家一键u盘安装系统软件来u盘装xp系统非常的简单,u盘装xp系统是小白网友们可以掌握的。赶快下载使用吧。 Windows XP服役时间长达13年,产生的经济价值也较高。2014年4月8日,微软终止对该系统的技术支持,但在此之后仍在一些重大计算机安全事件中对该系统发布了补丁。 |
温馨提示:喜欢本站的话,请收藏一下本站!