

|
Windows XP是美国微软公司研发的基于X86、X64架构的PC和平板电脑使用的操作系统,于2001年8月24日发布RTM版本,并于2001年10月25日开始零售。其名字中“XP”的意思来自英文中的“体验(Experience)”。该系统是继Windows 2000及Windows ME之后的下一代Windows操作系统,也是微软首个面向消费者且使用Windows NT5.1架构的操作系统。
windows732位升级64位系统的方法,很多人现在的电脑系统都是windows7 32位系统的,现在看到很多人都在使用windows7 64位系统,于是也想知道win732位怎么升级64位,针对这样的问题,就让系统之家小编告诉大家win7旗舰版32位升级64位系统图文教程吧。 win732升级64位教程: 1、先下载一个ghost版的win7操作系统,现在豆豆拿“深度技术 Ghost Win7 Sp1 X64 电脑城装机版V2013.10”做演示。  2、下载好后文件为ISO文件,所以我们要先把它全部解压出来(最好下载在D盘或E盘根目录下) 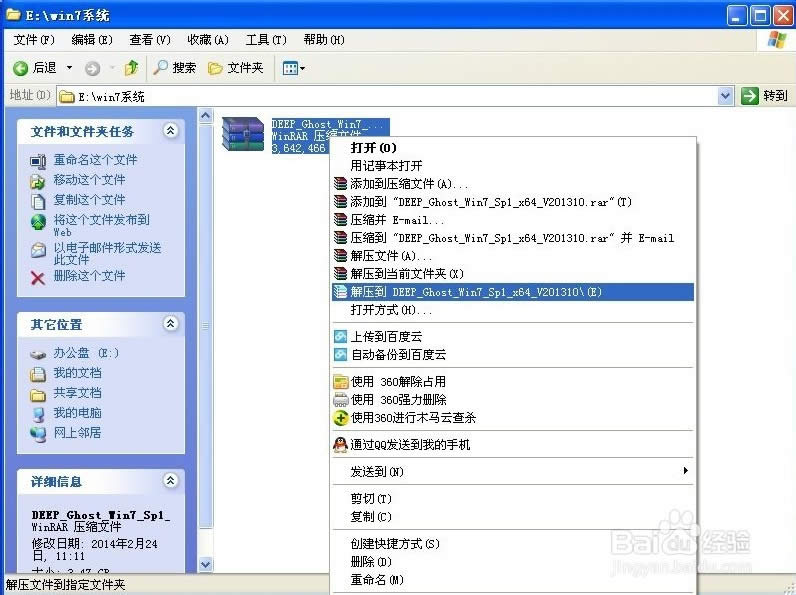 下载好win7系统,下面来看看如何硬盘一键安装win7系统 1、解压之后得到如下图的文件,然后点击“Ghost”文件 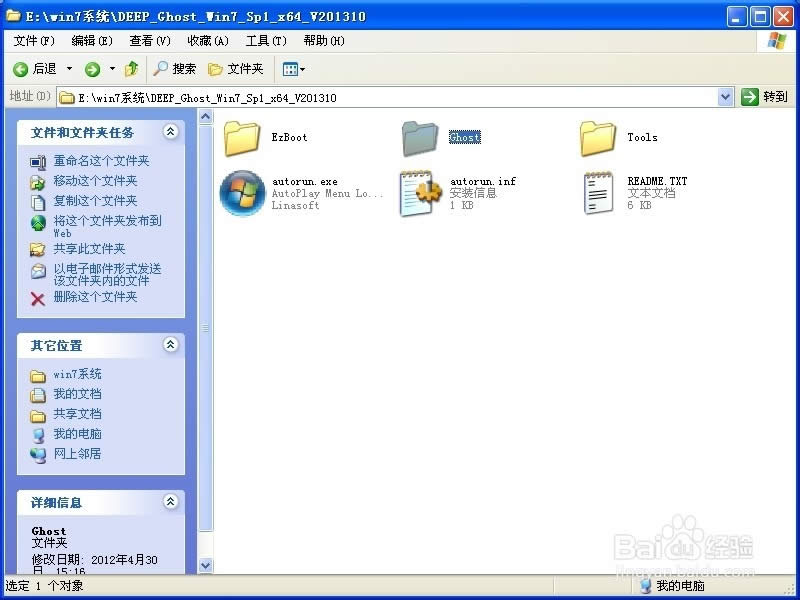 2、打开Ghost文件后运行“安装系统” 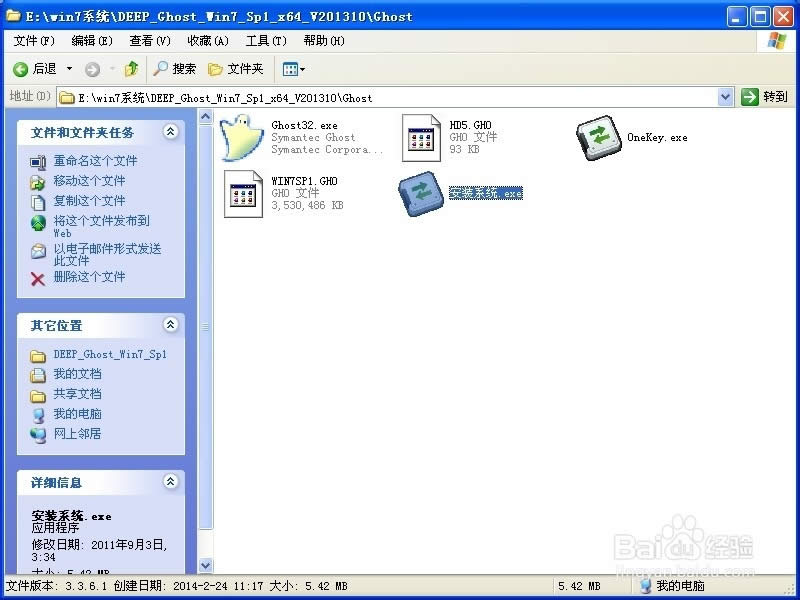 3、运行“安装系统”就会出现下面的界面,选择盘符C盘,一般就是默认就可以了,然后点“执行” 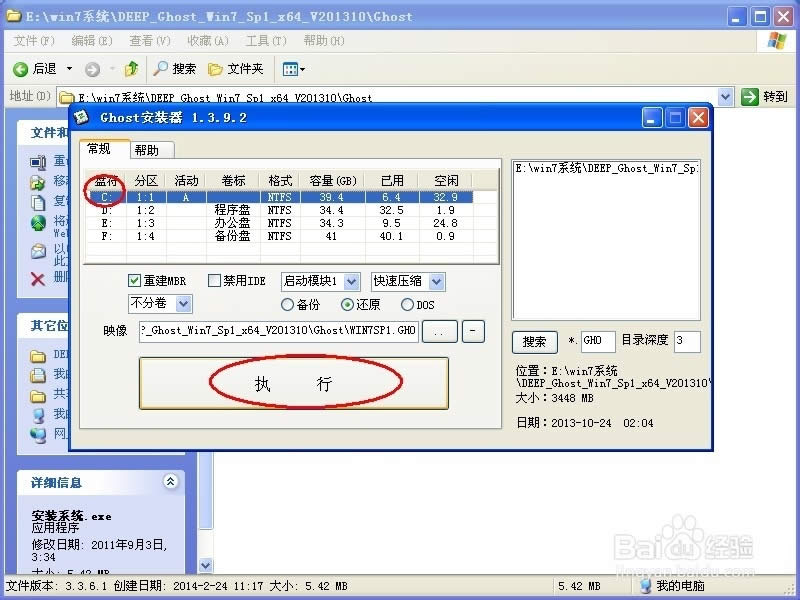 4、按上面的操作后就会出现以下的界面,这个过程需要几分钟。 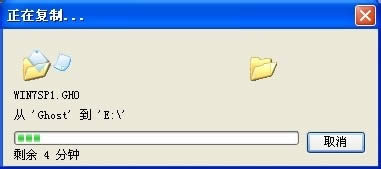 5、这个过程完成后会马上自动重启计算机,等重启以后win7系统基本算是安装完成了,后面我们就不用管了。因为我们的系统都是全自动安装,可以体验到一键安装win7系统,不用我们任何操作!到这里大家应该就知道win732位怎么升级64位了吧? 下面是一键安装win7系统重新启动自动安装的截图  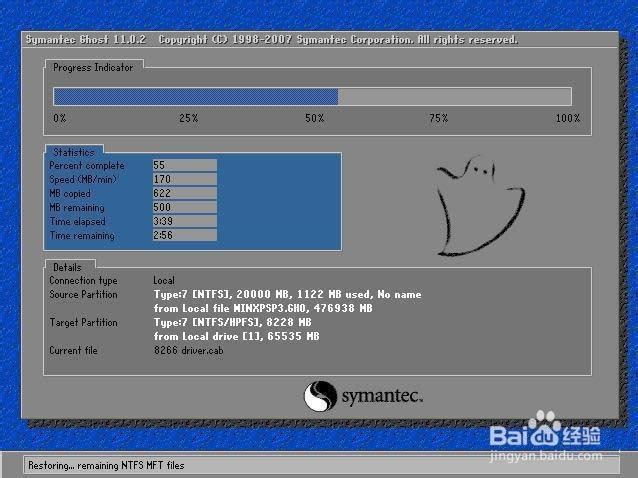  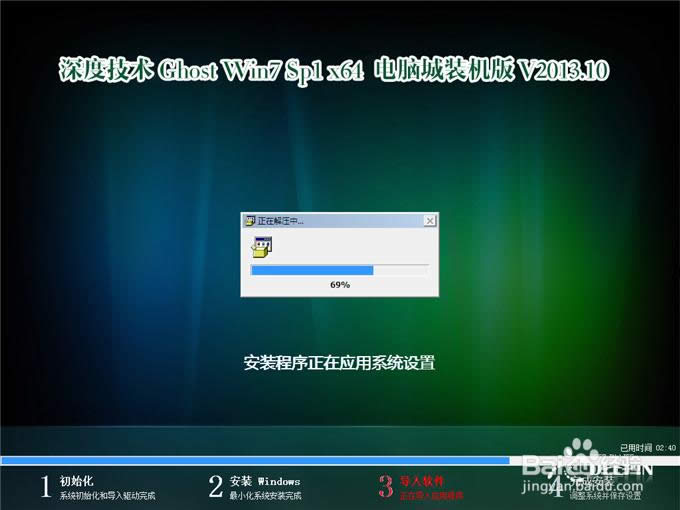  综上所述,这就是win7旗舰版32位升级64位系统图文教程了,为了广大网友们的要求,系统之家小编特地整理出这个简单的win7旗舰版32位升级64位系统的方法给大家,这是系统之家小编辛辛苦苦搞到,希望你们认真看,认真学,以后就能自己动手升级系统了,希望能帮到大家。谢谢大家了。 Windows XP服役时间长达13年,产生的经济价值也较高。2014年4月8日,微软终止对该系统的技术支持,但在此之后仍在一些重大计算机安全事件中对该系统发布了补丁。 |
温馨提示:喜欢本站的话,请收藏一下本站!