

|
Windows XP是美国微软公司研发的基于X86、X64架构的PC和平板电脑使用的操作系统,于2001年8月24日发布RTM版本,并于2001年10月25日开始零售。其名字中“XP”的意思来自英文中的“体验(Experience)”。该系统是继Windows 2000及Windows ME之后的下一代Windows操作系统,也是微软首个面向消费者且使用Windows NT5.1架构的操作系统。
这期,系统之家小编要告诉大家的是怎样用u盘装xp系统最好用。你也许会问了,微软公司停止更新xp,为何还要用u盘装系统xp,是因为很多游戏玩家觉得xp稳定兼容性好却不知道怎样用u盘装xp系统,小编分享u盘装xp系统是为了让需要的朋友都能用上稳定安全的xp系统。 windowsxp系统安装u盘教程: 首先要准备一个至少2GB的U盘(最好4GB)。然后下载一个U盘启动大师(U盘启动盘制作工具),把您的U盘制作成具有启动功能的引导盘。 下载一个合适的XP SP3的系统,建议下载U盘启动大师提供的这个Windows XP SP3完整版的,没有做任何阉割,驱动也比较全,基本覆盖了所有的驱动程序。(下载完成后保存到本地硬盘的一个文件夹里。 打开上面的链接后点击“普通下载”,高速下载迅雷是要收费的,普通下载的速度就非常快了。如下图: 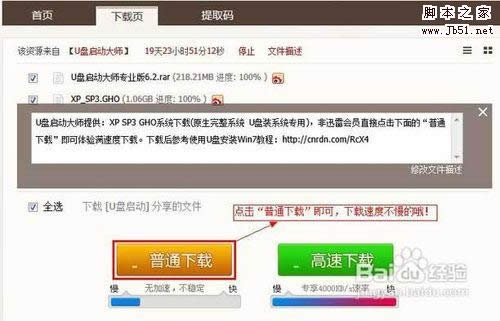 怎样用u盘装xp系统最好用图1 接着弹出来一个“选择要下载的URL”,点击确定就可以了,如下图: 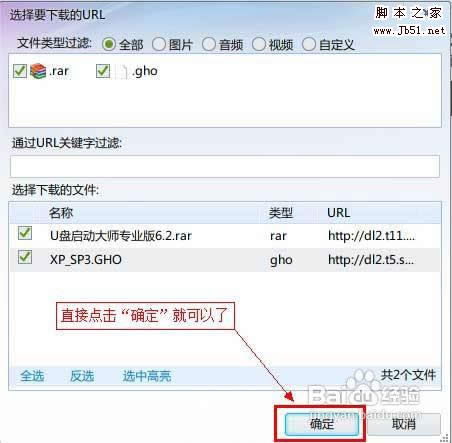 怎样用u盘装xp系统最好用图2 然后弹出第一个要下载的文件“U盘启动大师专业版6.0”,选择你要保存的路径,点击“立即下载”  怎样用u盘装xp系统最好用图3 然后又弹出来一个系统下载的窗口“XP_SP3.GHO”,点击立即下载即可。  怎样用u盘装xp系统最好用图4 下载完成后开始制作U盘启动盘,在制作之前,要先把原U盘的数据做好备份,因为制作过程会格式化整个U盘。具体步骤如下:1)解压“U盘启动大师专业版6.0”,开始安装,注意安装时要把不必要的插件去掉。然后插入要制作的U盘,打开U盘启动大师专业版6.0,在下拉框中选择你要制作的U盘盘符。(如果没有你要的盘符,点击刷新就可看到了),如下图: 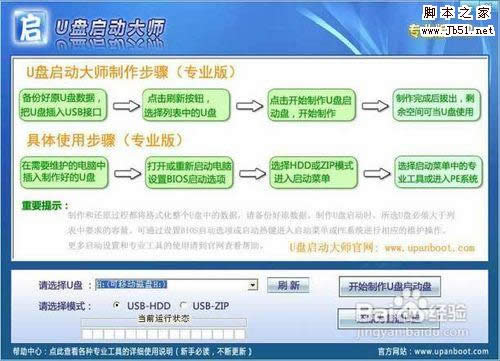 怎样用u盘装xp系统最好用图5 点击右边的“开始制作U盘启动盘”按钮,将看到如下提示,提示你是否已备份所有U盘中的数据。如果已经备份好数据了,点击“确定”就OK了。如果没有备份,打开我的电脑,把U盘中的数据复制到硬盘上就行了。如下图: 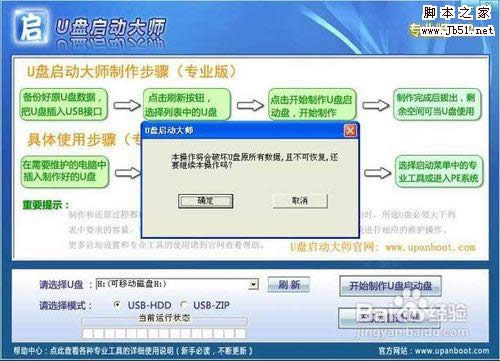 怎样用u盘装xp系统最好用图6 现在开始制作U盘启动盘,将会看到在“当前运行状态”下面有个进度条。如下图: 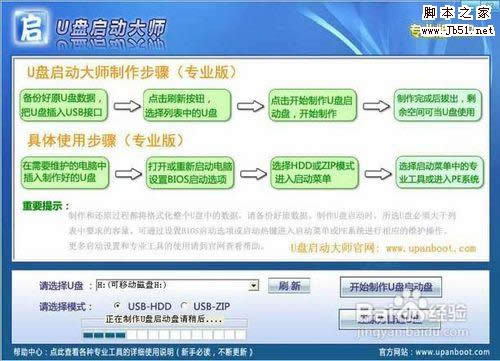 怎样用u盘装xp系统最好用图7 进度条满后就制作成功了,成功后有个提示,点击“确定”就可以了。到此制作完成。如下图: 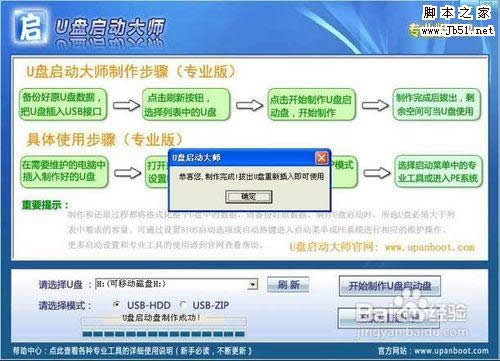 怎样用u盘装xp系统最好用图8 制作完成后就要把U盘拔掉,重新插入USB接口中。现在U盘可以当作普通U盘使用,剩余的空间依然可以正常存放数据,把刚才下载的XP_SP3.GHO复制到U盘的根目录下。至此,U盘装系统准备工作已经完成。如下图: 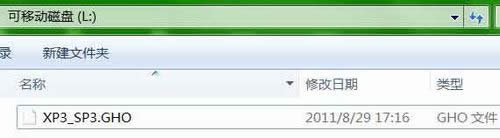 怎样用u盘装xp系统最好用图9 在您需要安装操作系统的电脑上插入您刚才制作的U盘,设置计算机从U盘启动(不会设置的,点此查看怎么设置)。然后重启进入U盘启动界面,选择【1】进入PE系统。如下图:  怎样用u盘装xp系统最好用图10 进入PE系统之后的桌面如下图所示: 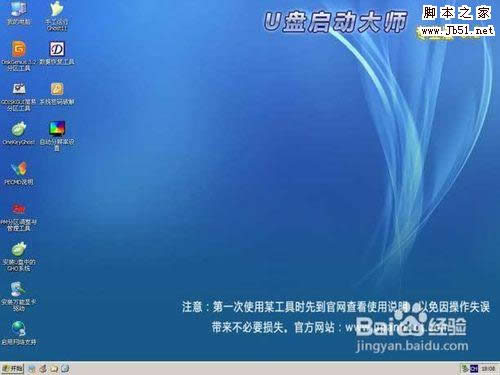 怎样用u盘装xp系统最好用图11 打开OneKeyGhost工具,先选中上面的“还原分区(R)”单选框(默认状态是选中),然后在“Ghost 映像路径”下面选择你之前放在U盘中的XP_SP3系统;在下面的分区列表中选择你要把XP系统安装到哪个分区,一般都是安装到C盘。最后点击下面的“确认”按钮。如下图所示: 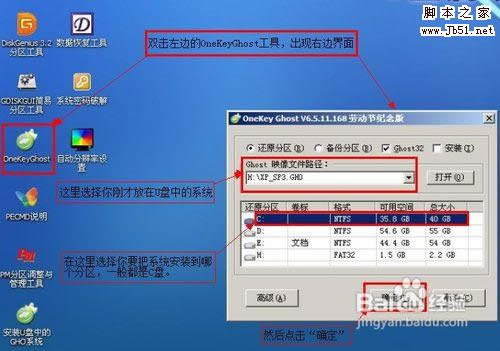 怎样用u盘装xp系统最好用图12 点击上面的确定之后出现如下提示窗口,问你是否对镜像文件XP_SP3.GHO镜像完整性检测,一般选择否。如果担心此系统不完整,避免系统安装一半失败的话,选择“是”。这里我们选择“否”。如下图:  怎样用u盘装xp系统最好用图13 选择否后,直接提示准备就绪,是否对系统进行还原(也就是安装),选择“是”开始安装系统。如下图:  怎样用u盘装xp系统最好用图14 继上面操作之后,开始进行系统安装步骤,等待下面的进度条走完。如下图: 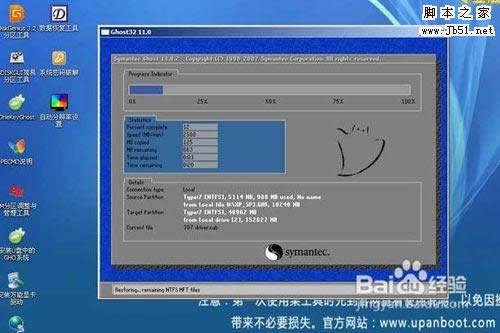 怎样用u盘装xp系统最好用图15 进度条走完之后,出现如下提示”本次还原非常成功“,问您是否重新启动计算机。选择”是“,开始重新启动。进入操作系统安装界面。  怎样用u盘装xp系统最好用图16 重启之后将进入系统展开的过程。过一会,你将看到下面的驱动安装界面。如果不需要安装驱动或者第一次安装驱动之后出现蓝屏等现象,点击”关闭“按钮把这个驱动安装程序关闭了,等系统安装完成之后,再用驱动精灵或驱动人生来安装驱动。一般情况下,这个完整版的驱动是比较全的。能支持组装电脑、笔记本和上网本。所以,一般出现这个界面,不用进行任何操心,只需要耐心等待就OK了。如下图:  怎样用u盘装xp系统最好用图17 驱动安装完成之后将再次自动重新,进入你熟悉的XP系统界面了。根据”设备管理器“显示,所有驱动安装正常。如下图:  怎样用u盘装xp系统最好用图18 上述就是相关怎样用u盘装xp系统最好用的全部内容了,说真的,现在u盘装xp系统取代了光盘装xp系统,为大家带来了很多的便利,xp系统最为最经典的操作系统,还是吸引了了很多网友来学习用u盘装xp系统教程的,希望小编提供的教程能够帮助到更多的朋友装上心仪的系统。 Windows XP服役时间长达13年,产生的经济价值也较高。2014年4月8日,微软终止对该系统的技术支持,但在此之后仍在一些重大计算机安全事件中对该系统发布了补丁。 |
温馨提示:喜欢本站的话,请收藏一下本站!