

|
Windows XP是美国微软公司研发的基于X86、X64架构的PC和平板电脑使用的操作系统,于2001年8月24日发布RTM版本,并于2001年10月25日开始零售。其名字中“XP”的意思来自英文中的“体验(Experience)”。该系统是继Windows 2000及Windows ME之后的下一代Windows操作系统,也是微软首个面向消费者且使用Windows NT5.1架构的操作系统。
为何想要mac安装xp双系统呢?mac重装xp双系统主要是因为有的一些软件只能在windows中运行,Mac OS不能胜任,所以mac装winxp双系统能够完美兼容各种软件,又能体验到Mac操作系统的顺畅。 mac安装xp双系统是很多用户基础考虑到操作系统的方便,便捷性而做出的选择,那么mac装winxp双系统要如何操作呢?这里以图文并茂的方式来讲解mac装xp双系统过程。 mac安装xp双系统图解教程: 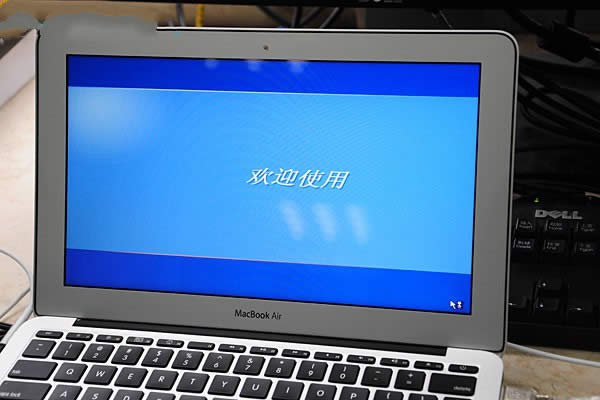 mac安装xp双系统界面1 mac安装xp双系统 这里以11寸的苹果电脑操作系统来操作安装Windowsxp双系统的,因为考虑到系统的运行,就以64G的空间。另外Macbook Air没有光驱,所以还要准备一个USB光驱,如果是安装windows7可以选择使用U盘启动安装也可以。 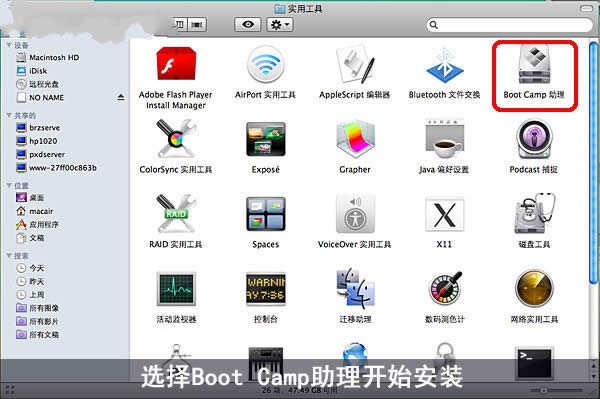 mac安装xp双系统界面2 首先,mac安装xp双系统第一步,我们需要怎么做呢?别担心,操作过程是很简单的。那就是在Mac OS里面打开应用程序里的使用程序,如下图,你可以看到里面有一个Boot Camp助理。  mac安装xp双系统界面3 启动Boot Camp助理。 准备mac装winxp双系统前的工作。 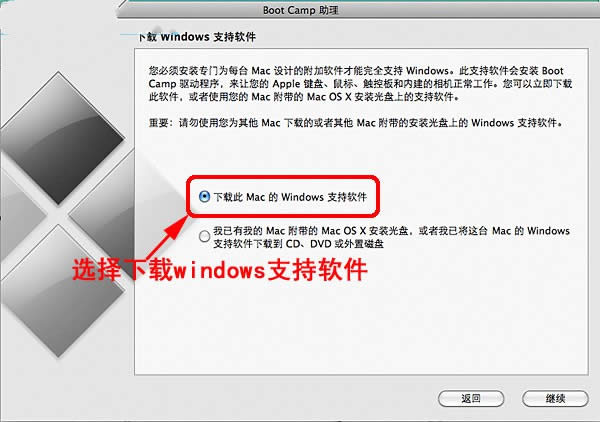 mac安装xp双系统界面4 选择下载windows支持软件。不过也有另外一种可能的,如果你之前就有Mac OS安装光盘的话,则可以跳过这一个过程了。因为Mac OS安装光盘里面已经包含windows支持软件。 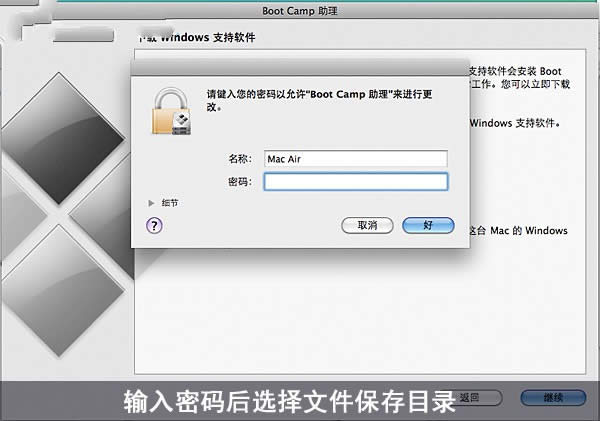 mac安装xp双系统界面5 输入用户密码 选择windows支持软件存放位置。 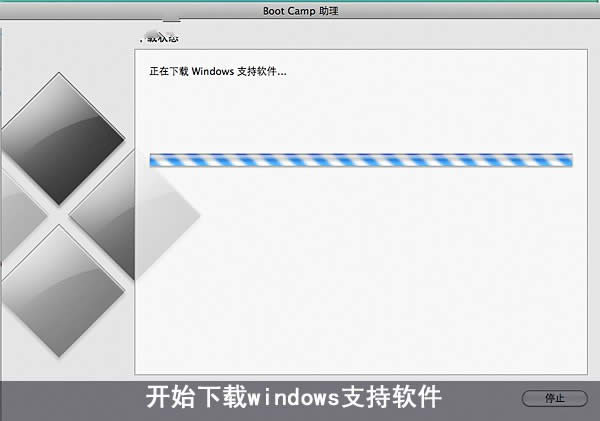 mac安装xp双系统界面6 开始下载windows支持软件。 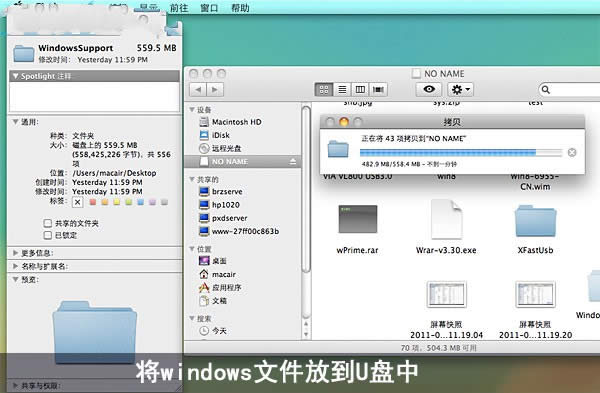 mac安装xp双系统界面7 下载完成后将windows支持软件方到U盘中去 方便安装完Windows系统后安装。 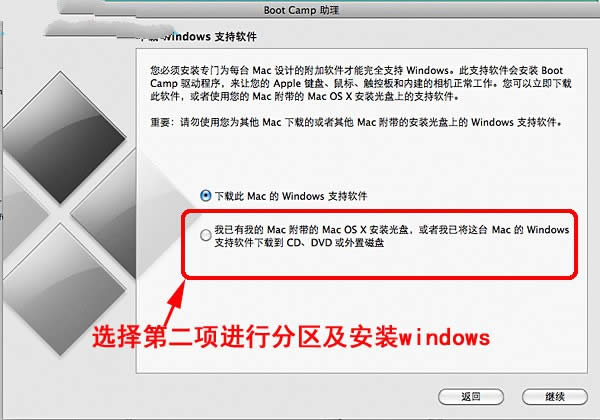 mac安装xp双系统界面8 之后返回到第二个页面 选择第二选项开始分区 然后安装Widnows。  mac安装xp双系统界面9 拖动中间的圆点进行分区 选择30G的空间用来安装widnows XP。 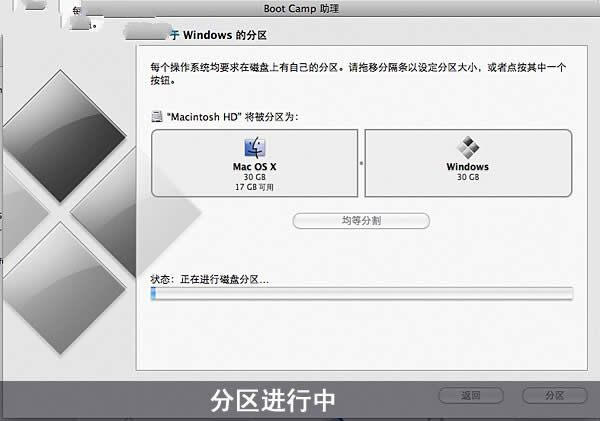 mac安装xp双系统界面10 稍等一会儿,系统进行分区。 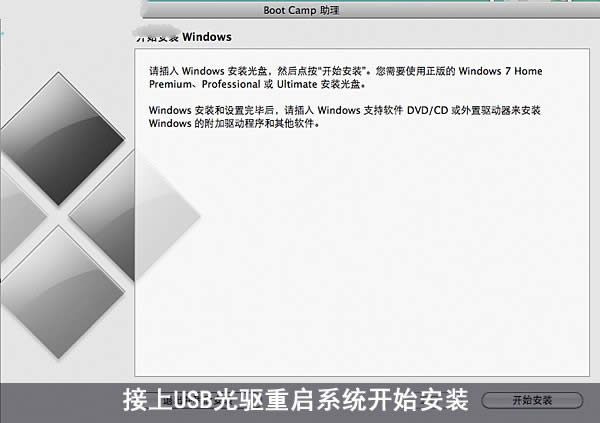 mac安装xp双系统界面11 分区完成后接上USB光驱重启系统。  mac安装xp双系统界面12  mac安装xp双系统界面13 手头上没有USB光驱 这里只能使用SATA装USB的方案 虽然有些山寨但是可以用就行了。  mac安装xp双系统界面14 另外安装过程必须要接上电源。  mac安装xp双系统界面15 从启动系统后自动光驱启动安装系统。  mac安装xp双系统界面16 在选择安装分区的时候应该选择BOOTCAMP分区 不要选错,也不要随便去搞其他分区。  mac安装xp双系统界面17 格式化分区。 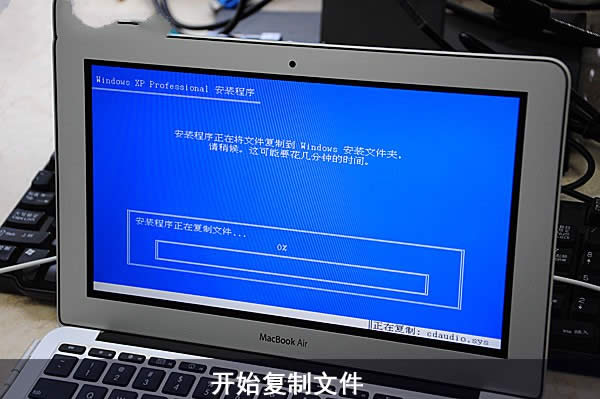 mac安装xp双系统界面18 开始复制文件。  mac安装xp双系统界面19 文件复制完成后,重新启动系统。 出现XP的启动界面。 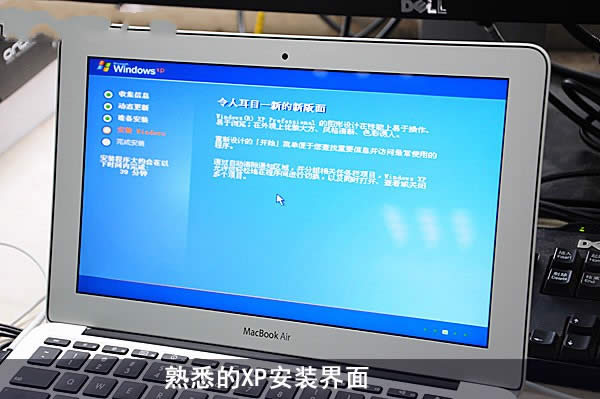 mac安装xp双系统界面20 之后就进入XP的安装界面了。 相信大家都很熟悉了,这里不详细说了。  mac安装xp双系统界面21 XP安装完成 第一次启动需要调整分辨率。 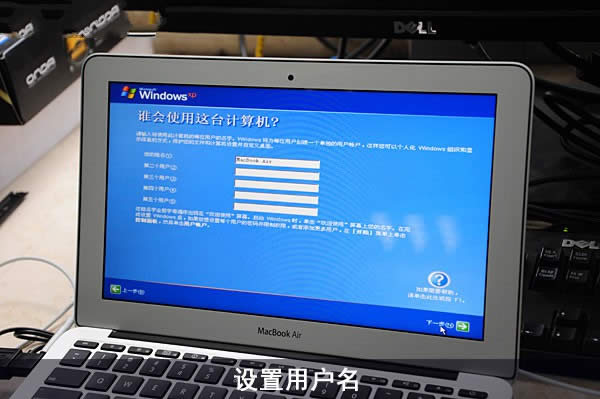 mac安装xp双系统界面22 输入用户信息设置好系统。  mac安装xp双系统界面23 成功安装了XP 之后还有安装驱动程序。 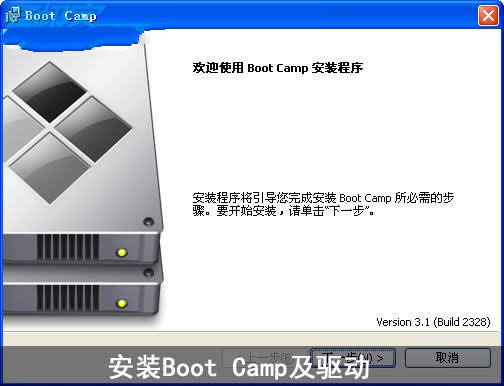 mac安装xp双系统界面24 打开刚才复制到U盘的windows支持软件 里面有一个Boot Camp的安装程序 这个程序可以一次过 安装Boot Camp控制面板和系统驱动,相当方便。  mac安装xp双系统界面25 安装完成重启系统 打开Boot Camp控制面板就可以对启动、键盘、触控板、亮度进行控制。 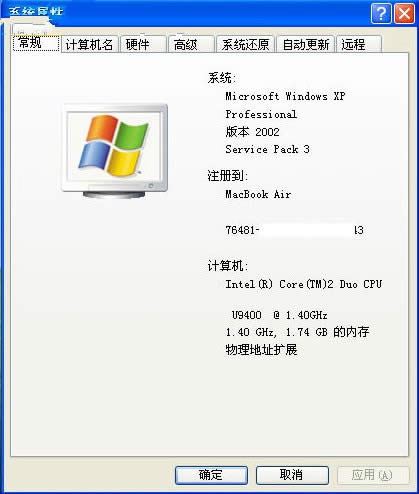 mac安装xp双系统界面26 看一下系统信息。  mac安装xp双系统界面27 mac装xp双系统完成。 进入Mac OS可以在开机时候按ALT调出启动菜单,在选择需要进入的系统。 mac重装xp双系统的过程相对来多都是比较简单的,就是BootCamp助理的位置有些隐蔽,对于一般的人都可以轻易操作,对于第一次接触MscBook的人需要安装windows也不难,只要按照步骤就可以轻松完成安装过程。 Windows XP服役时间长达13年,产生的经济价值也较高。2014年4月8日,微软终止对该系统的技术支持,但在此之后仍在一些重大计算机安全事件中对该系统发布了补丁。 |
温馨提示:喜欢本站的话,请收藏一下本站!