

|
Windows XP是美国微软公司研发的基于X86、X64架构的PC和平板电脑使用的操作系统,于2001年8月24日发布RTM版本,并于2001年10月25日开始零售。其名字中“XP”的意思来自英文中的“体验(Experience)”。该系统是继Windows 2000及Windows ME之后的下一代Windows操作系统,也是微软首个面向消费者且使用Windows NT5.1架构的操作系统。
系统之家ghost xp纯净版被称之为后起之秀,又想要安装系统之家xp纯净版的话,我们是可以选择目前最流行的安装方式---U盘安装系统之家ghost xp纯净版。 U盘安装系统之家ghost xp纯净版与U盘重装非ghost 的系统之家原版xp的操作步骤略微有所不同,是哪里不同呢?下面就看看U盘重装系统之家ghost xp纯净版教程,在对比原版安装,你就明白了。 U盘安装系统之家ghost xp纯净版前提工作: 1、一个制作好的U盘启动盘 2、在官方网站(http://www.windowszj.com/xp/zj/)下载系统之家ghost xp纯净版iso镜像文件,并存放到4GB的U盘工具中。(U盘内的数据要提前备份,如果你要安装深度技术windows8旗舰版或者雨林木风windows10装机版的话,在站内下载好相关系统iso镜像文件即可) 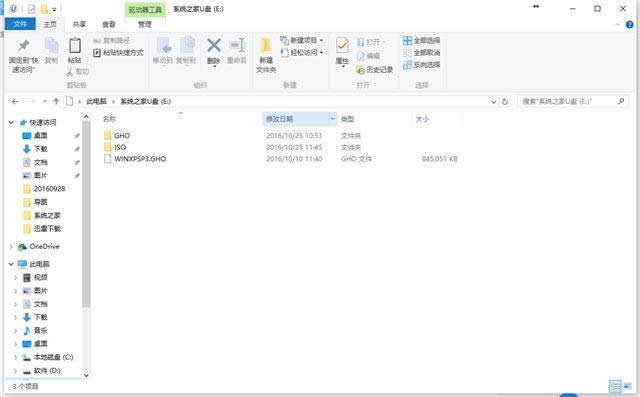 U盘安装系统之家界面1 U盘重装系统之家xpghost 纯净版教程: 1、将我们制作好的U盘启动盘插入计算机接口处,之后重新启动电脑。并且在开始画面时按下启动快捷键进入系统之家U盘主菜单界面。选择【01】运行 系统之家 WinPEx64正式版(支持UEFI等主板),回车。(注意:请对应好你的电脑型号) 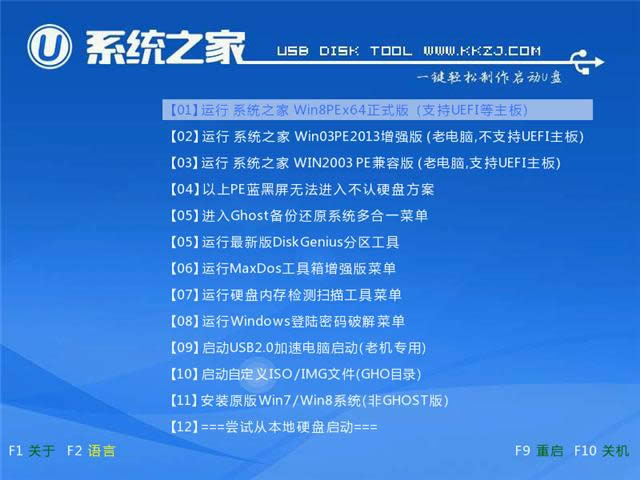 U盘安装系统之家界面2 2、之后回车,我们就进入PE系统了。桌面有一个pe一键装机工具。运行,然后打开的是还原工具的页面,我们选择系统之家ghost xp纯净版iso镜像文件,当然此时,如果你下载的是深度技术32位win8旗舰版或者是雨林木风64位win10装机版的话,也就相应选择iso镜像文件。 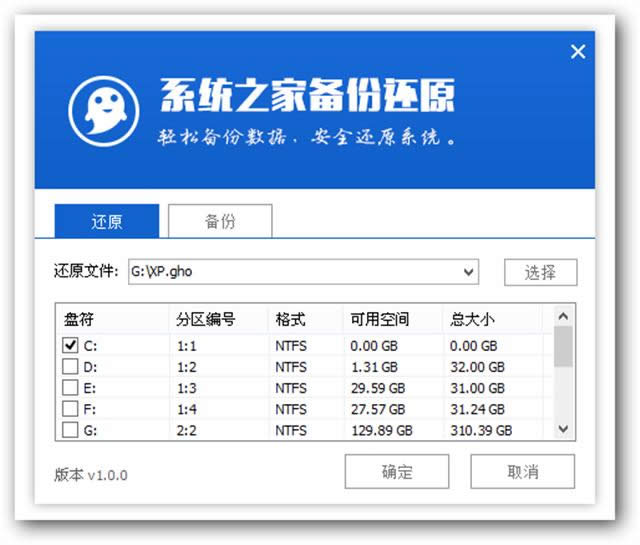 U盘安装系统之家界面3 3、我们在选择好iso系统镜像文件之后,这里会弹出一个温馨提示的窗口,就是询问你是否要确定还原,不过在此之前,一定要确定好C盘数据已经转移或者备份了。再次点击确定。 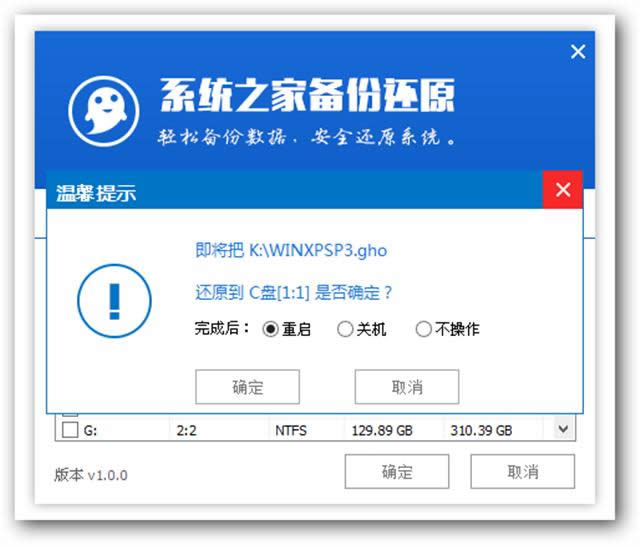 U盘安装系统之家界面4 4、接着,系统之家iso镜像文件就开始备份还原了。我们需要做的就是等待,等待ghost xp纯净版系统镜像释放完成,接着电脑会自动重启。 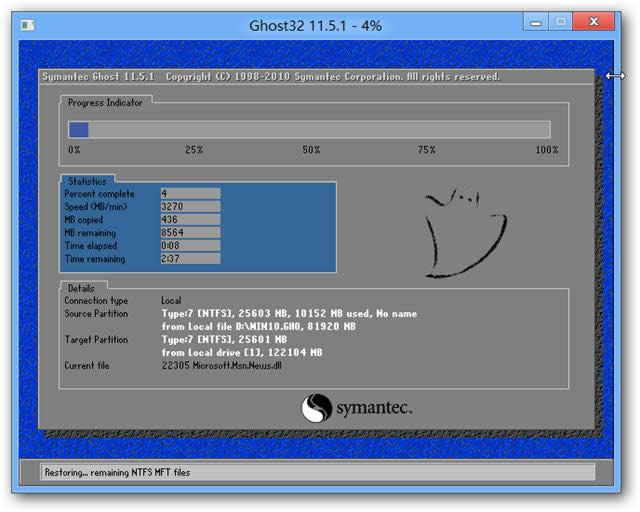 U盘安装系统之家界面5 5、这里截去了部分U盘重装系统之家ghost xp的图片给大家。如果之前选择的是深度技术win8 32位旗舰版系统,雨林木风win10 64装机版系统,出现的就是深度技术或者雨林木风ghost系统画面了。 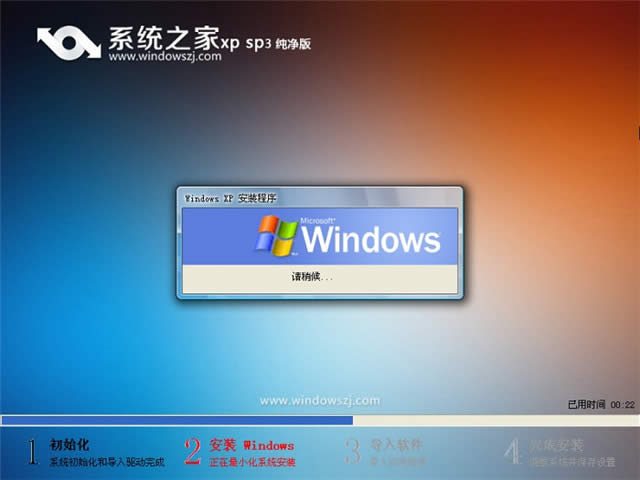 U盘安装系统之家界面6 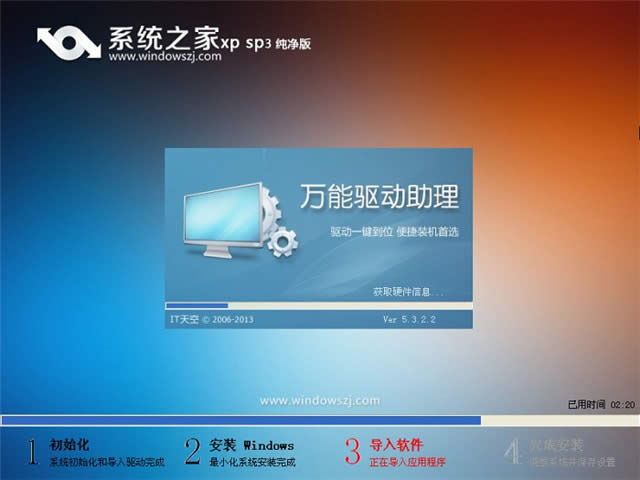 U盘安装系统之家界面7 6、U盘安装ghost xp纯净版的过程有好几次开机重启,中间的功夫,你可以去做任意你想做的事情,等待系统重装完成即可。 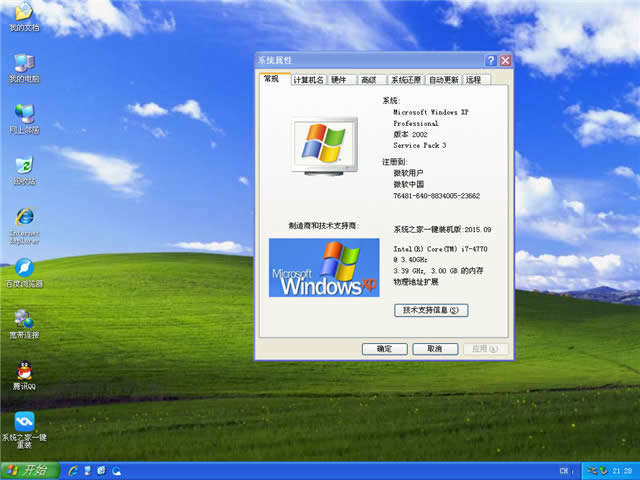 U盘安装系统之家界面8 Windows XP服役时间长达13年,产生的经济价值也较高。2014年4月8日,微软终止对该系统的技术支持,但在此之后仍在一些重大计算机安全事件中对该系统发布了补丁。 |
温馨提示:喜欢本站的话,请收藏一下本站!