

|
Windows XP是美国微软公司研发的基于X86、X64架构的PC和平板电脑使用的操作系统,于2001年8月24日发布RTM版本,并于2001年10月25日开始零售。其名字中“XP”的意思来自英文中的“体验(Experience)”。该系统是继Windows 2000及Windows ME之后的下一代Windows操作系统,也是微软首个面向消费者且使用Windows NT5.1架构的操作系统。
ghost xp sp3 电脑公司系统安装方法是什么,系统之家小编需要安装电脑公司ghostxp系统,windows XP系统一向都是非常稳定的,很适合我们工作和娱乐中使用,那系统之家小编就告诉你们ghost xp sp3 电脑公司安装教程详解吧。 1、先下载一个ghost版的xp操作系统,用“电脑公司 ghostxp系统 极速安装版(笔记本适用)v2014.07”做演示。  2、下载好后文件为ISO文件,所以我们要先把它全部解压出来(最好下载在D盘或E盘根目录下) 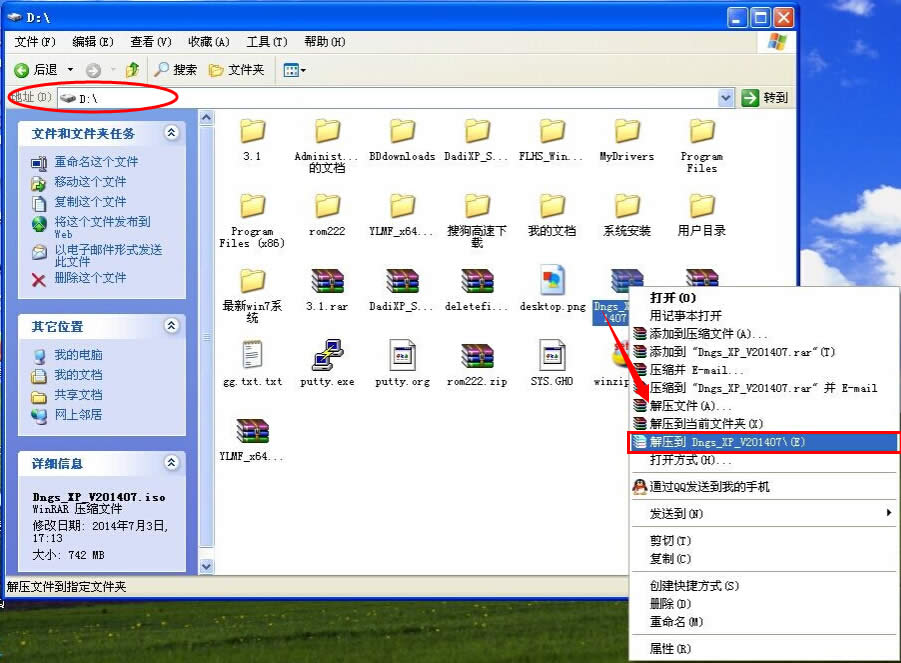 电脑公司xp系统硬盘安装步骤: 1、解压之后得到如图的文件,然后运行“硬盘安装”(系统的技术员人很好,在这电脑公司系统里面还放了两个硬盘安装工具^_^,两个都可以使用) 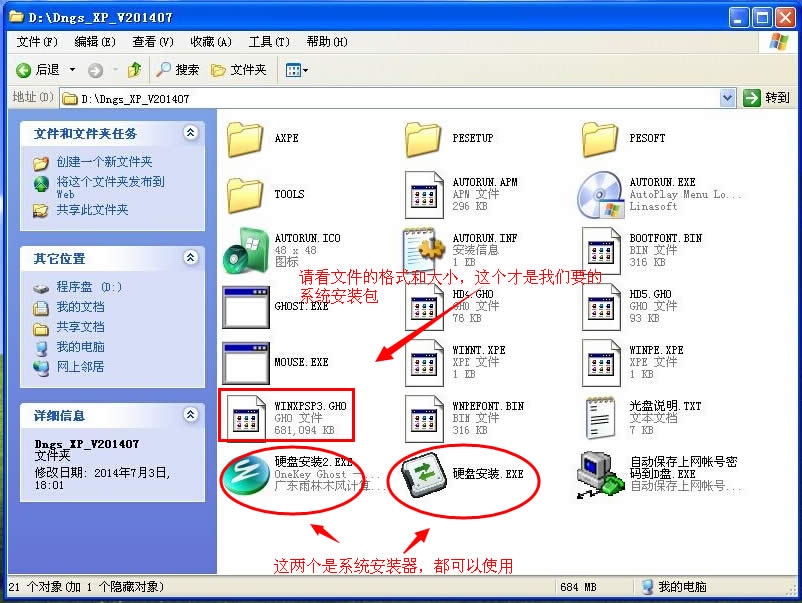 2、运行“硬盘安装”就会出现下面的界面,一般就是默认就可以了,然后点“执行/确定” 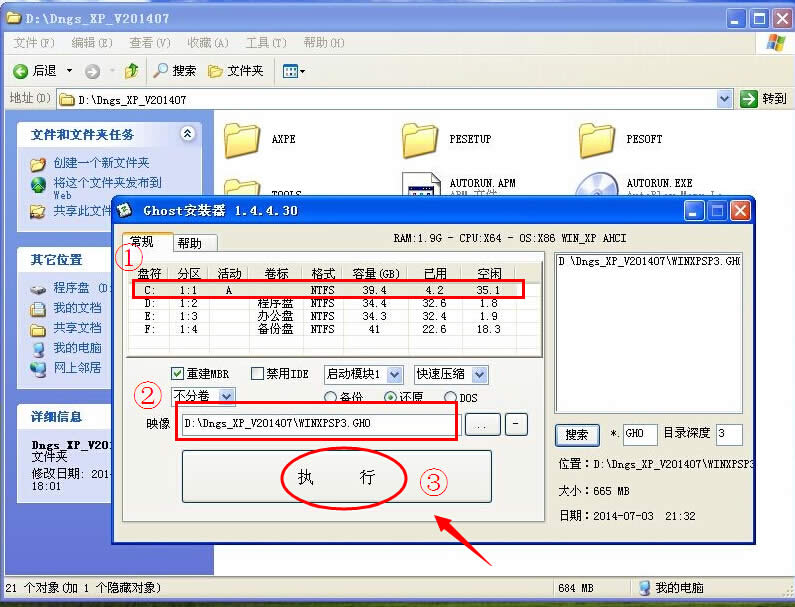 3、按上面的操作后就会出现以下的界面,当然我们要点“是”(有些电脑是不会出现这个提示就会自动关重新启动,这是正常现象)  4、按操作点“是”以后,马上会自动重启计算机,等重启以后WindowsXp基本算是安装完成了,后面我们就不用管了。因为我们的系统都是全自动安装。不用我们任何操作!(有些电脑是不会出现这个提示就会自动关重新启动,这是正常现象) 系统会重启,进入如下画面,不用管它。为方便大家可以把安装截图给大家看一下!  几秒后进入安装系统状态。。。 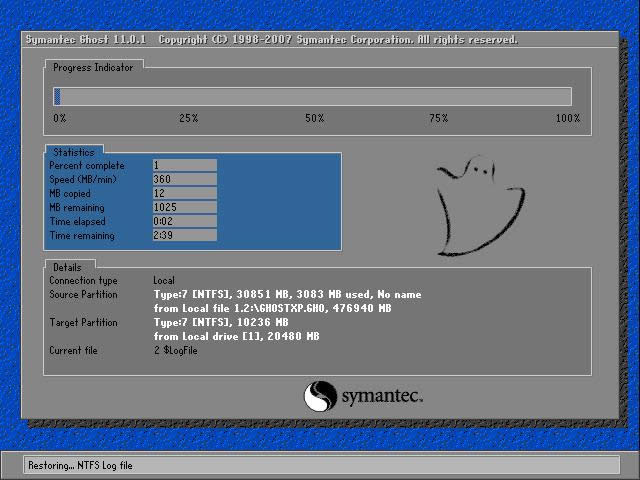 百分百后电脑会重启,系统重装完成,出现熟悉的画面后。。。   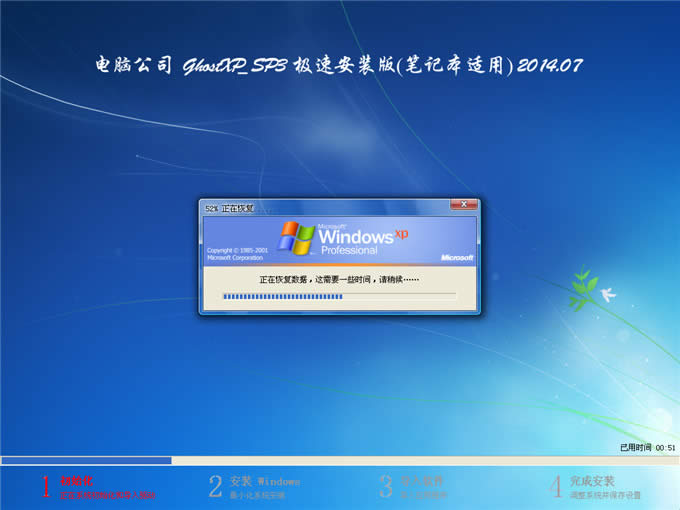 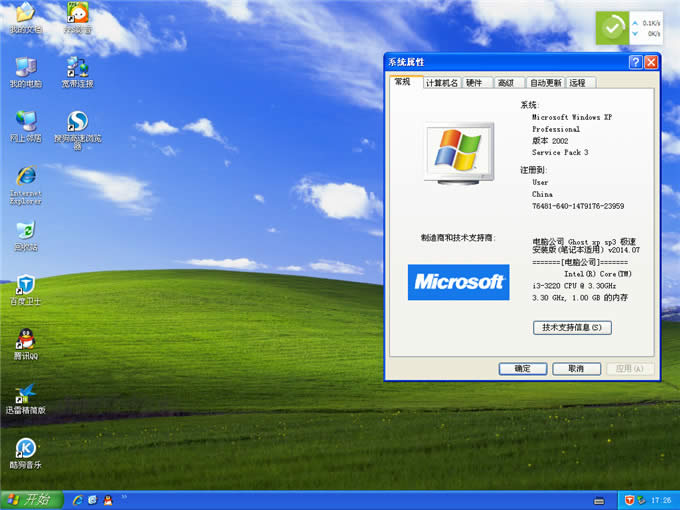 综上所述,这就是ghost xp sp3 电脑公司安装教程详解就到这里结束了,我相信你们已经开始安装电脑公司ghostxp系统了,很快就能安装成功了,感兴趣的网友就可以参考小编的方法动手试一试,觉得不错就可以分享给身边的小伙伴,希望这篇文章对你们带来帮助。 Windows XP服役时间长达13年,产生的经济价值也较高。2014年4月8日,微软终止对该系统的技术支持,但在此之后仍在一些重大计算机安全事件中对该系统发布了补丁。 |
温馨提示:喜欢本站的话,请收藏一下本站!