

|
Windows XP是美国微软公司研发的基于X86、X64架构的PC和平板电脑使用的操作系统,于2001年8月24日发布RTM版本,并于2001年10月25日开始零售。其名字中“XP”的意思来自英文中的“体验(Experience)”。该系统是继Windows 2000及Windows ME之后的下一代Windows操作系统,也是微软首个面向消费者且使用Windows NT5.1架构的操作系统。
今天系统之家小编要给大家隆重的推荐电脑公司硬盘安装windows xp系统的方法,因为电脑公司安装windows xp系统还是比较简单的,大家都知道,小编是一个喜欢把简单的方法推荐给大家使用的人。这次也一样,下面就是电脑公司硬盘安装xp专业版系统图解。 1、解压之后得到如图的文件,然后运行“硬盘安装”(豆豆系统的技术员人很好,在这电脑公司系统里面还放了两个硬盘安装工具^_^,两个都可以使用) 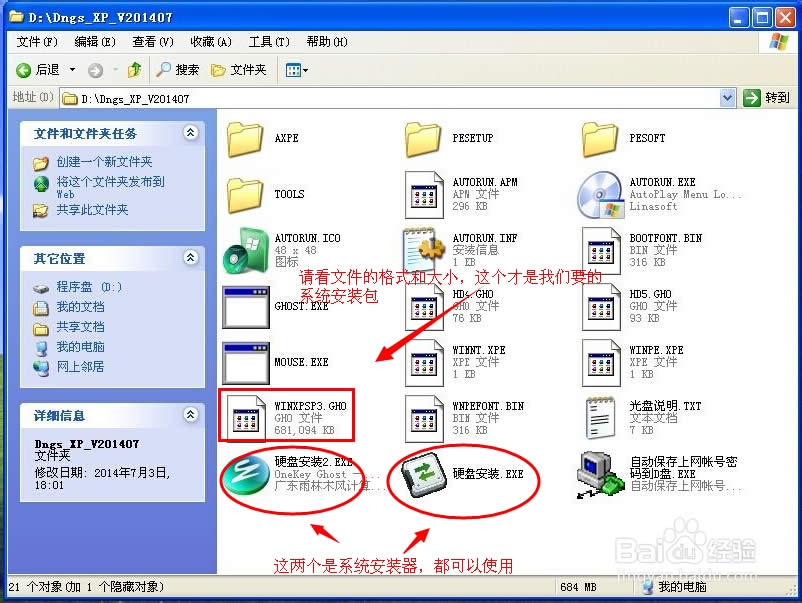 电脑公司硬盘安装xp专业版系统图解图一 2、运行“硬盘安装”就会出现下面的界面,一般就是默认就可以了,然后点“执行/确定” 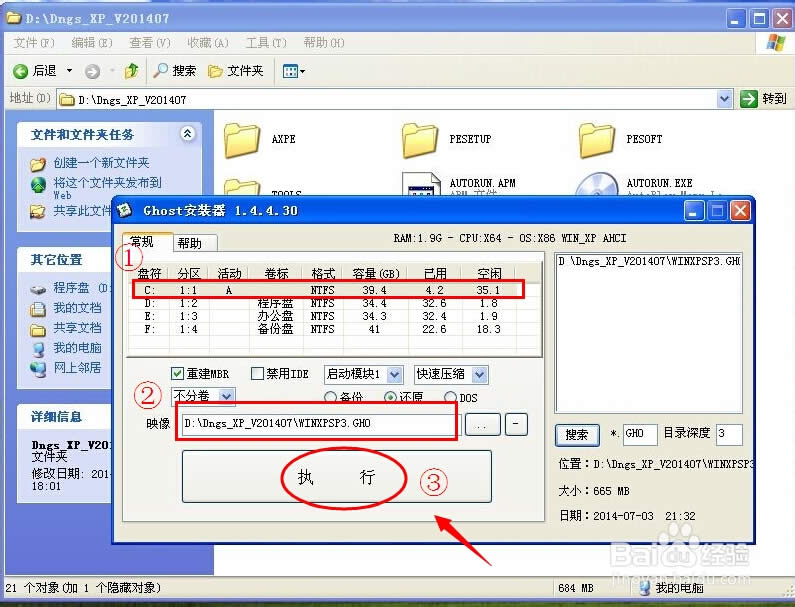 电脑公司硬盘安装xp专业版系统图解图二 3、按上面的操作后就会出现以下的界面,当然我们要点“是”(有些电脑是不会出现这个提示就会自动关重新启动,这是正常现象)  电脑公司硬盘安装xp专业版系统图解图三 4、按操作点“是”以后,马上会自动重启计算机,等重启以后WindowsXp基本算是安装完成了,后面我们就不用管了。因为我们的系统都是全自动安装。不用我们任何操作!(有些电脑是不会出现这个提示就会自动关重新启动,这是正常现象) 系统会重启,进入如下画面,不用管它。为方便大家可以把安装截图给大家看一下!  电脑公司硬盘安装xp专业版系统图解图四 几秒后进入安装系统状态。。。 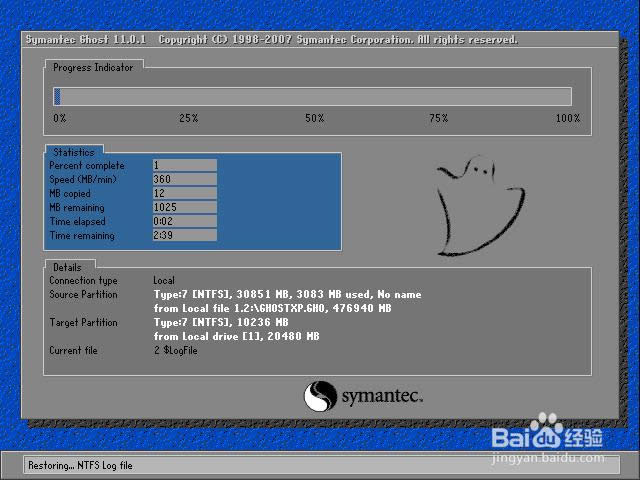 电脑公司硬盘安装xp专业版系统图解图五 百分百后电脑会重启,系统重装完成,出现熟悉的画面后。。。  电脑公司硬盘安装xp专业版系统图解图六  电脑公司硬盘安装xp专业版系统图解图七 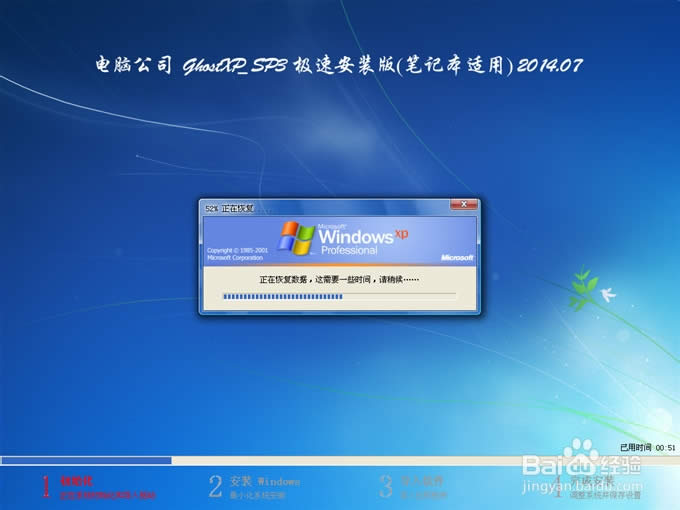 电脑公司硬盘安装xp专业版系统图解图八 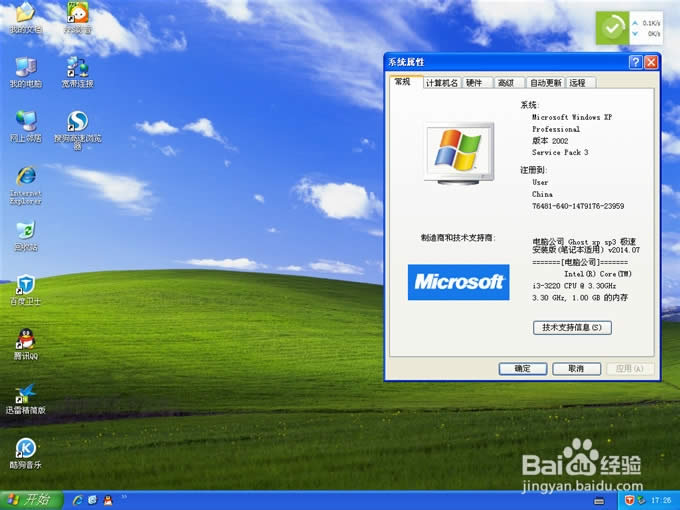 电脑公司硬盘安装xp专业版系统图解图九 综上所述的全部内容就是系统之家小编为小伙伴带来的电脑公司硬盘安装xp专业版系统图解,使用硬盘安装电脑公司windows xp系统就是这么的简单,相信是难不倒聪明的网友的。喜欢使用windows7系统的网友可以看win732位纯净版下载教程哦。 Windows XP服役时间长达13年,产生的经济价值也较高。2014年4月8日,微软终止对该系统的技术支持,但在此之后仍在一些重大计算机安全事件中对该系统发布了补丁。 |
温馨提示:喜欢本站的话,请收藏一下本站!