

|
Windows XP是美国微软公司研发的基于X86、X64架构的PC和平板电脑使用的操作系统,于2001年8月24日发布RTM版本,并于2001年10月25日开始零售。其名字中“XP”的意思来自英文中的“体验(Experience)”。该系统是继Windows 2000及Windows ME之后的下一代Windows操作系统,也是微软首个面向消费者且使用Windows NT5.1架构的操作系统。
很多朋友都问小编系统重装xp下载安装到底要怎么操作,其实xp系统重装还是蛮简单的,只不过大家不会啊!所以小编要来教大家如何进行xp系统重装,所以下面就给大家带来系统重装xp下载安装图文教程,有兴趣的朋友一起来看看吧。 第一步:首先在百度搜索栏输入“小马一键重装系统”点击搜索并下载,下载后无需安装就可直接运行。 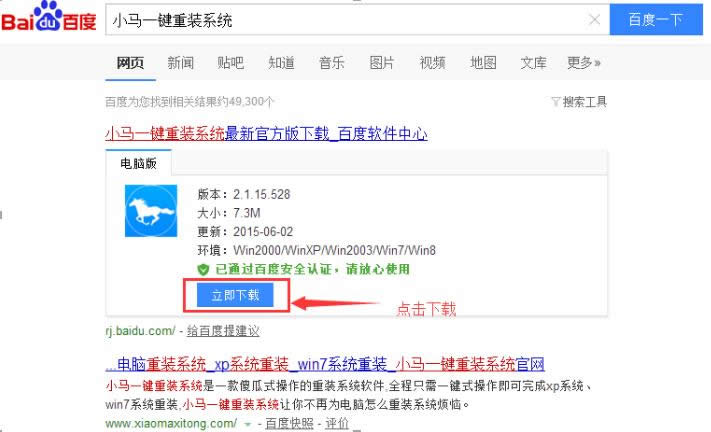 系统重装xp下载安装图文教程图1 第二步:为防止出现操作失误或其他故障导致数据丢失,或者是重装之后想恢复到当前的状态,建议大家在重装前对数据进行备份。点击右侧的“备份还原”按钮,选择“进入备份”电脑会自动重启进行备份。 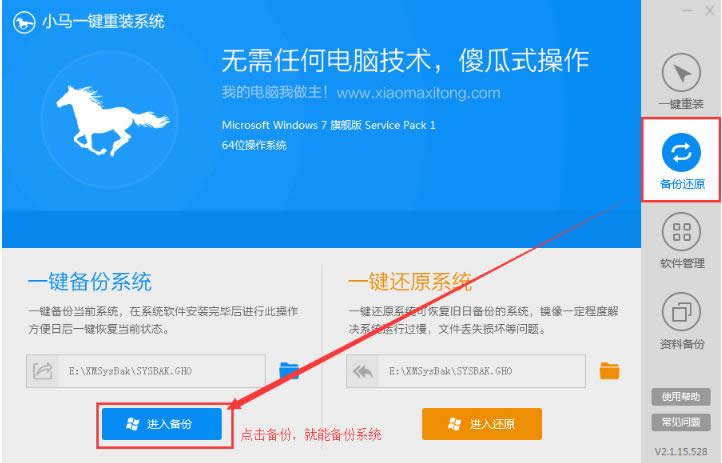 系统重装xp下载安装图文教程图2 第三步:等待备份完成之后,电脑会自动重启。直接打开小马系统重装工具,快速的完成电脑系统检测。点击“立即重装系统”进入电脑怎么重装系统操作。  系统重装xp下载安装图文教程图3 第四步:要了解自己的电脑是什么系统,选择符合你电脑的系统,请勿随意勾选,否则可能会影响你之后的系统重装。例如小编的电脑是“win7 32位旗舰版”,所以选择相对应的系统。  系统重装xp下载安装图文教程图4 第五步:点击“win7 32位旗舰版系统”之后,可以看到6大系统品牌。大家可以根据个人喜好自行选择,小编这边选择的是“番茄花园”,点击确定,进行下一步。 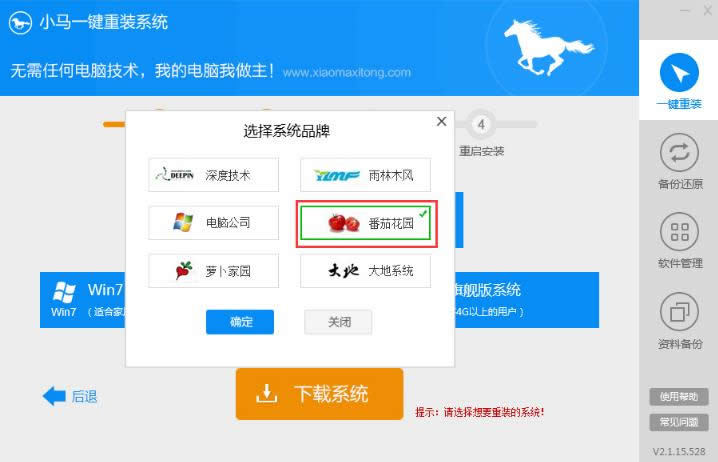 系统重装xp下载安装图文教程图5 第六步:选择好钟爱的重装系统之后,点击“下载系统”,接下去便是系统的下载过程。 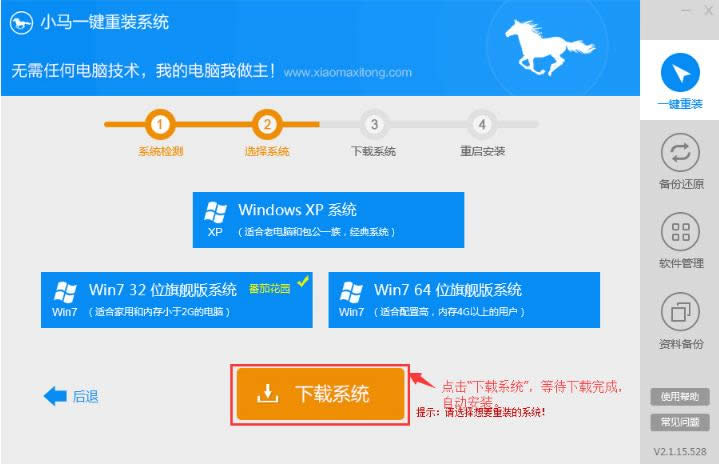 系统重装xp下载安装图文教程图6 下载速度很快,大家只需稍微等待下就可以了。小马一键重装系统支持断点下载,也可以暂停下载!进度条到百分百则说明已经下载好了,系统会自动给我们的电脑进行重装。 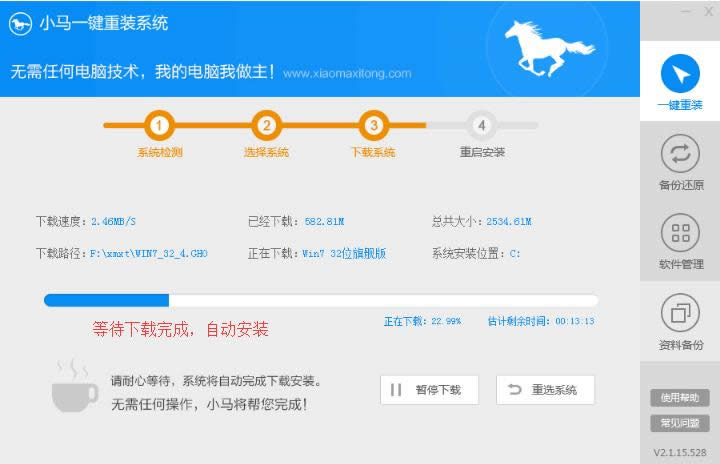 系统重装xp下载安装图文教程图7 到这边大家就可以放心的去做其他事情了,系统会自动给我们的电脑进行重装。整个过程保持自动不需要人工操作,安装完成后会自动重启电脑。等我们回来的时候,系统已经自动重装完毕,我们就能享用零负担状态下的电脑了。 小马一键重装系统工具的强大之处在于,不仅能备份系统盘的数据,任何其他盘的数据也可以备份。点击“资料备份”按钮,选择要备份的资料,点击“进入备份”即可。 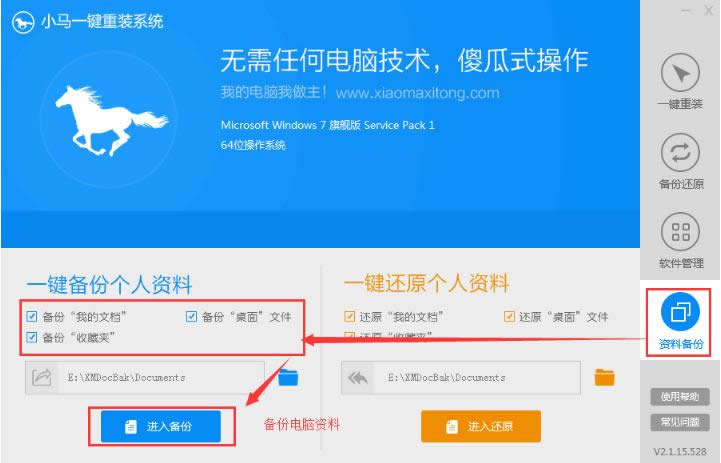 系统重装xp下载安装图文教程图8 上述就是系统重装xp下载安装图文教程的全部内容啦,大家是否都已经学会了这个方法呢?但是小编要告诉大家的是,xp系统重装最好的软件还是小鱼一键重装大师,只有这款软件才配的上“最好”的称号,大家一定要记住哦。 Windows XP服役时间长达13年,产生的经济价值也较高。2014年4月8日,微软终止对该系统的技术支持,但在此之后仍在一些重大计算机安全事件中对该系统发布了补丁。 |
温馨提示:喜欢本站的话,请收藏一下本站!