

|
Windows 8是美国微软开发的新一代操作系统,Windows 8共有4个发行版本,分别面向不同用户和设备。于2012年10月26日发布。微软在Windows 8操作系统上对界面做了相当大的调整。取消了经典主题以及Windows 7和Vista的Aero效果,加入了ModernUI,和Windows传统界面并存。截止至2017年3月26日,Windows 8全球市场份额已达到2.51%。 对于交换机来说,这个应该熟悉的不在熟悉了吧!交换机有什么作用,它是用来为我们实现几台电脑同时上网的。最近有Win8系统的用户说,他家里有好几台电脑,但只有一根网线,所以买了一个交换机,想让其它几台电脑都可以同时上网,问交换机要怎么设置可以实现几台电脑同时上网?下面跟大家分享一下Win8交换机怎么设置,设置的方法。 步骤如下: 1、本人家里用的这种是小型的交换机,只有几个接口的,家用是够了的,另外其他的交换机设置也是跟这种一样的,首先看图片如下图:背面是网线的插槽; 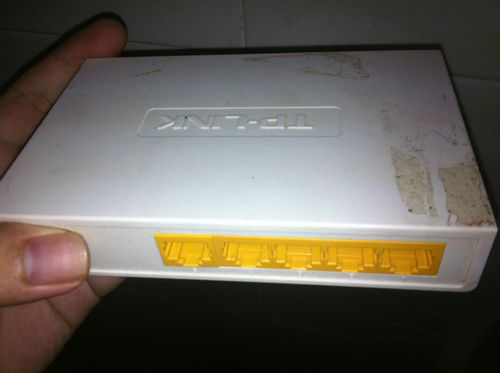 2、这是交换机的侧面,通常都是电源线的接口,当然了不同的交换机可能的位置有些许不同,但一般都在侧面。  3、这是正面,主要是交换机的指示灯,等等,可通过此处确定你的网线是否连接成功 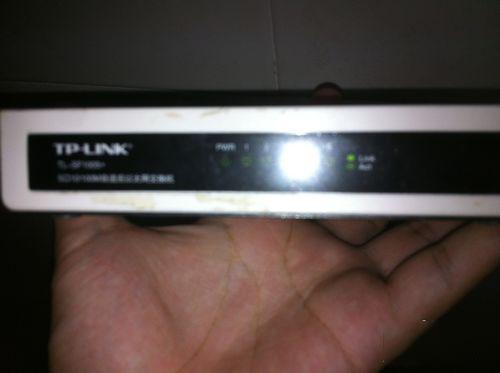 4、下面我们来开始设置交换机。在下图中的电源线连接成功。将电源连接成功之后,通常教皇及正面会有一盏指示灯亮起。  5、接下来我们吧网线接好,首先将外来的宽带网线接入到交换机的其中一个接口,然后在用网线连接交换机和你的电脑,连接过程中,可以查看正面的指示灯,如果一直在闪说明连接成功了。 6、解析来我们需要设置一台主机,将IP地址固定,如192.168.0.1 如下图 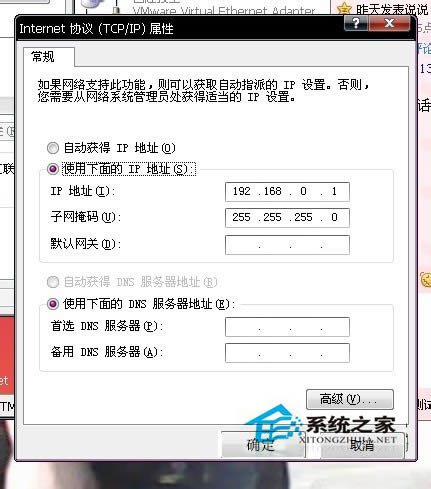 7、假如你的一台电脑设置的IP如上图,那么另外几台电脑的IP也应该设置在同一个网段,也就是说 要设置成192.169.0.* (*号代表任何255以下的数字。)设置好之后,我们测试一下是否成功,打开运行输入“cmd” 然后PING 命令 看是否连接成功 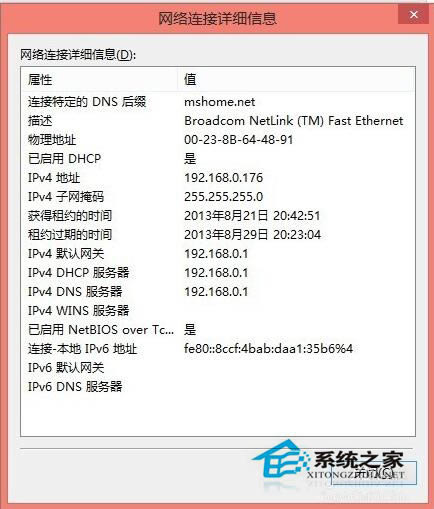 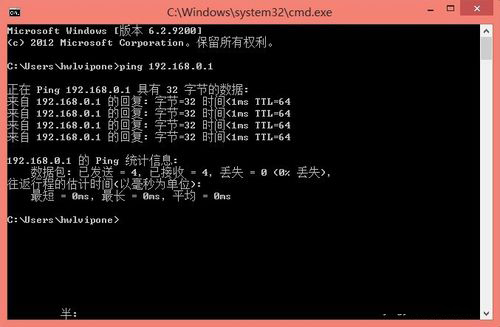 8、接下来,我们再回到主机上,也就是192.168.0.1这台电脑,点击网络连接中的 宽带连接,右击---属性---高级。 然后设置好共享网络。设置好之后,宽带连接后面会显示“共享的”三个字,如下图。这样就可以了。 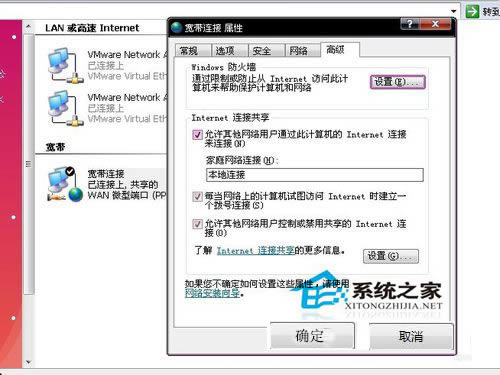 Win8交换机怎么设置,设置方法的全部内容就介绍到这里了。如果你家里也是有几台电脑的,又想实现好几台电脑同时上网的,可以试一下上述的方法啊! Windows 8是对云计算、智能移动设备、自然人机交互等新技术新概念的全面融合,也是“三屏一云”战略的一个重要环节。Windows 8提供了一个跨越电脑、笔记本电脑、平板电脑和智能手机的统一平台。 |
温馨提示:喜欢本站的话,请收藏一下本站!