

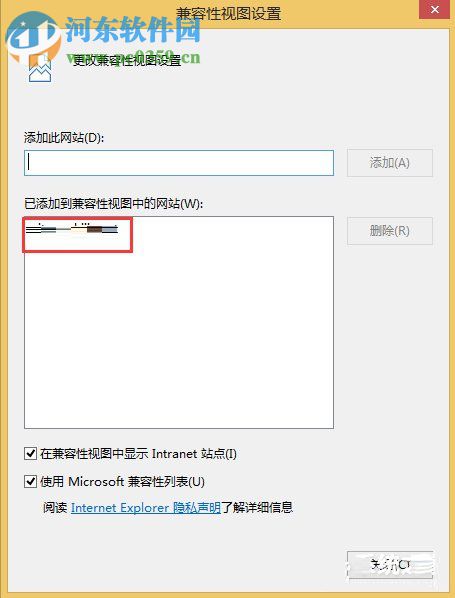
|
Windows 8是美国微软开发的新一代操作系统,Windows 8共有4个发行版本,分别面向不同用户和设备。于2012年10月26日发布。微软在Windows 8操作系统上对界面做了相当大的调整。取消了经典主题以及Windows 7和Vista的Aero效果,加入了ModernUI,和Windows传统界面并存。截止至2017年3月26日,Windows 8全球市场份额已达到2.51%。 在使用电脑的过程中,我们可能会遇到许许多多的问题,而据部分win8用户反映,在我们安装IE插件或者运行某些应用程序时,出现了“Windows已经阻止此软件因为无法验证发行者”的错误弹窗,从而导致我们无法安装IE插件或者运行我们需要启动程序,许多用户不知道是由什么原因造成的,其实这是由于IE/系统的安全级别过高造成的,今天就为用户带来了Win8无法验证发布者的详细教程,遇到相同问题的用户可按照以下方法解决。
方法/步骤1、首先,我们通过“控制面板-Windows防火墙-自定义设置”进入“自定义各类网络的设置”界面,然后将专用网络设置与公用网络设置中的“关闭Windows防火墙”进行勾选,然后点击“确定”。
2、然后我们打开IE浏览器,然后点击右上角的“工具”图标,在呼出的菜单中选择“Internet选项”;接着我们在选项卡中选择“安全”,接着在选择一个区域以查看或更改安全设置中寻找“Internet”,然后在启动保护模式中点击“自定义级别”,,分别“启用”下图中的三个选项(对未标记为可安全之星脚本的ActiveX空间初始化并执行脚本、下载未签名的ActiveX、下载已签名的ActiveX)。
3、接着我们返回安全选项卡界面,然后点击“受信任的站点”中的“站点”,并将所有的站点添加至“受信任站点”中即可。
4、接着,我们返回安全界面,点击受信任的站点后,选择“自定义级别”,我们再按照下图安全设置进行相应的操作。
5、随后我们点击“受限制的站点”,然后查看是否有网站遭到了限制,若有,可以进行相应的“删除”操作。
6、最后,我们打开IE浏览器,点击右上角的“齿轮”图标,然后在选项中找到“兼容性视图设置”。
7、将需要使用的站点添加至其中。
以上就是Win8无法验证发布者的详细教程,遇到此问题的用户可按照以上方法解决,虽然看似复杂,其实操作起来十分的简单。 Windows 8是对云计算、智能移动设备、自然人机交互等新技术新概念的全面融合,也是“三屏一云”战略的一个重要环节。Windows 8提供了一个跨越电脑、笔记本电脑、平板电脑和智能手机的统一平台。 |
温馨提示:喜欢本站的话,请收藏一下本站!