

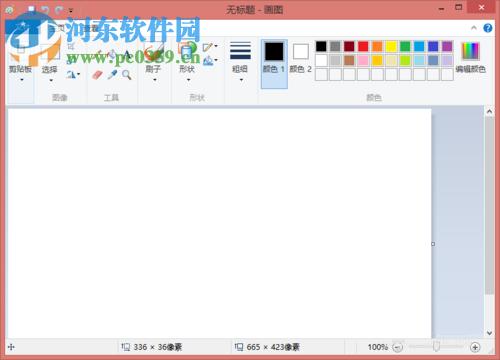
|
Windows 8是美国微软开发的新一代操作系统,Windows 8共有4个发行版本,分别面向不同用户和设备。于2012年10月26日发布。微软在Windows 8操作系统上对界面做了相当大的调整。取消了经典主题以及Windows 7和Vista的Aero效果,加入了ModernUI,和Windows传统界面并存。截止至2017年3月26日,Windows 8全球市场份额已达到2.51%。 IPG是我们最常见的图片格式,在我们使用电脑的过程中,可以说JPG格式是最常用的图片格式了,而用户在打开某一格式的图片文件后,可能系统自带的图片浏览器出现格式不支持,这时我们就需要将图片转换为JPG格式的文件,许多用户通常的做法就是去下载一款图片格式转换器来实现转换,其实,在电脑中,自带的画图工具就能够对图片的格式进行转换,可能许多用户还不知道如何操作,今天就为用户带来了win8将图片转换成JPG的教程,有需要的用户赶紧来了解一下吧!
方法/步骤1、首先,我们点击桌面左下角的“开始菜单”按钮。
2、然后,用户点击左下角的“附件”功能。
3、随后,门户即可在应用列表中找到名为“画图”的工具(或者用户选择右击一张图片后,在呼出的菜单中选择编辑,也可以呼出画图工具)。
4、随后弹出“画图”窗口,具体如下图所示的界面。
5、然后,用户在菜单栏中呼出菜单选项,我们在其中选择“打开”按钮。
6、接着,弹出打开窗口,用户可以根据自己的需要选择您需要转换为JPG图片的文件。
7、用户选择相应的图片文件,然后点击“打开”按钮来正常打开。
8、最后,我们打开“文件”按钮,然后在呼出的菜单中选择另存为,将其存为您需要的图片格式,这个刘若用户需要将其转换为JPG,则直接选择即可。
9、用户选择格式后,弹出是够确认保存的提示窗口,我们“保存”按钮即可完成。
以上就是在win8系统中将图片转换为JPG格式的方法,有需要的用户赶紧下载吧! Windows 8是对云计算、智能移动设备、自然人机交互等新技术新概念的全面融合,也是“三屏一云”战略的一个重要环节。Windows 8提供了一个跨越电脑、笔记本电脑、平板电脑和智能手机的统一平台。 |
温馨提示:喜欢本站的话,请收藏一下本站!