

|
根据运行的环境,操作系统可以分为桌面操作系统,手机操作系统,服务器操作系统,嵌入式操作系统等。 win10怎么永久关闭自动更新呢?最近有很多朋友在咨询小编这个问题,那么今天小编就为大家带来了win10永久关闭自动更新的方法哦,希望可以帮助到大家哦。 1、首先,在键盘上按「win+R」键。 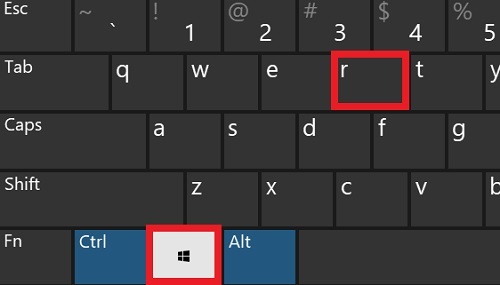
2、然后,输入services.msc点击「确定」。 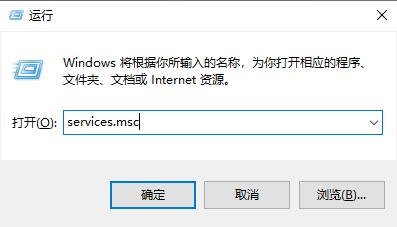
3、接着,找到windows update选项,双击「Windows Update」,或者右键属性。 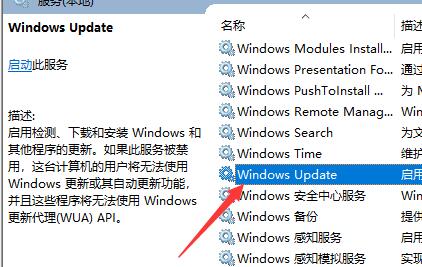
4、在启动类型选择选择「禁用」。 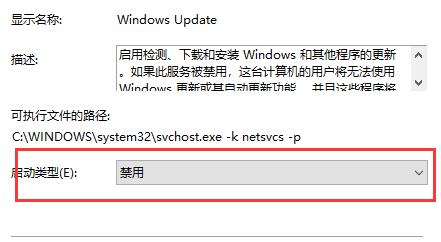
5、在最上面点击「恢复」,第一次失败处选择「无操作」,然后点击「应用」、「确定」。 
6、在键盘上按「win+R」键,输入gpedit.msc点击「确定」。 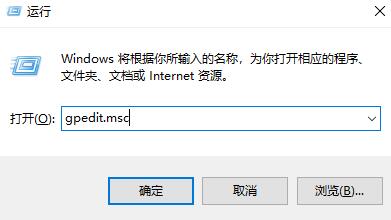
7、依此选择「计算机配置」、「管理模板」、「Windows组件」双击「Windows更新」。 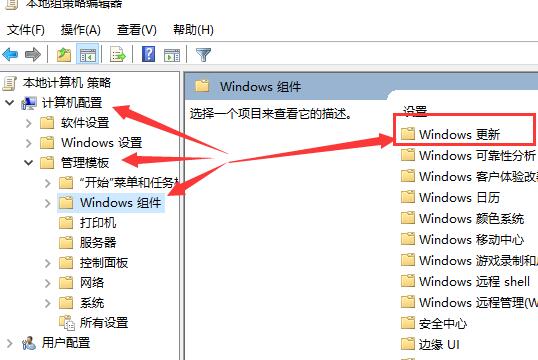
8、找到"配置自动更新"选项,双击「配置自动更新」。 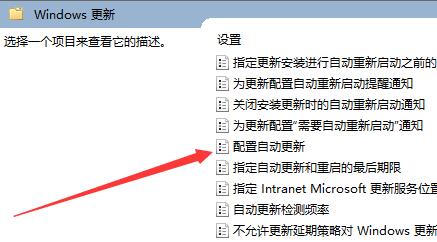
9、最后,选择「已禁用」,点击「应用」、「确定」即可彻底关闭windows系统更新。 
以上就是小编带来的win10永久关闭自动更新方法,还不太清楚的朋友赶快来看看吧。 |
温馨提示:喜欢本站的话,请收藏一下本站!