

|
Windows 10是美国微软公司研发的跨平台及设备应用的操作系统。是微软发布的最后一个独立Windows版本。Windows 10共有7个发行版本,分别面向不同用户和设备。2014年10月1日,微软在旧金山召开新品发布会,对外展示了新一代Windows操作系统,将它命名为“Windows 10”,新系统的名称跳过了这个数字“9”。截止至2018年3月7日,Windows 10正式版已更新至秋季创意者10.0.16299.309版本,预览版已更新至春季创意者10.0.17120版本 在win10系统中该如何打开【USB选择性暂停设置】呢?从WIN7系统开始,为了更低耗和环保有一个节能模式,像USB接口这样的默认是在一定时间不用时会让其进入休眠状态,这样当你重新使用时,鼠标也就会出现停顿现象。所以我们一般都是将功能关闭,那么在win10系统中该如何打开该设置呢?下面小编给大家分享下操作方法。步骤如下: 第一步、使用Win+I组合键调出Windows设置项目列表窗口,点击其中“系统”选项; 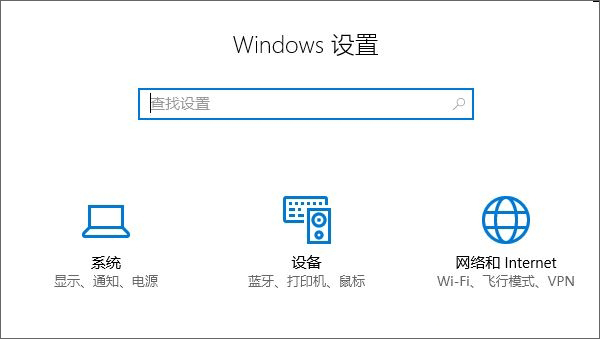 第二步、在系统窗口,点击切换到“电源和睡眠”选项卡,然后在右侧窗口找到并点击“其他电源设置”; 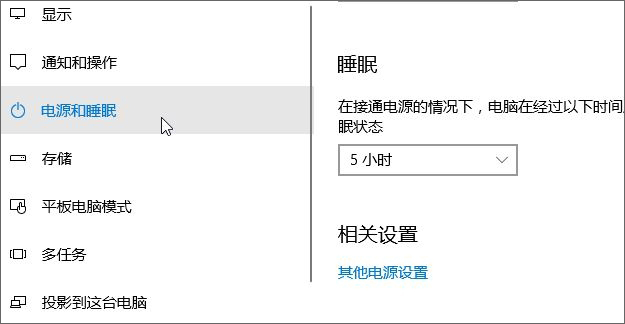 第三步、在电源选项窗口,点击当前电源计划后面的“更改计划设置”,如图: 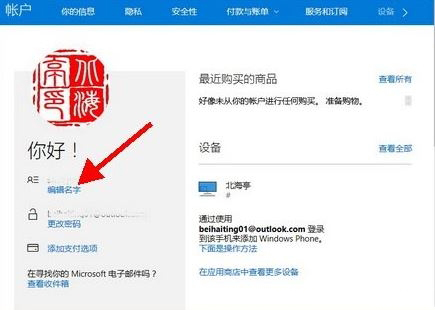 第四步、在编辑计划设置窗口,点击“更改高级电源设置”; 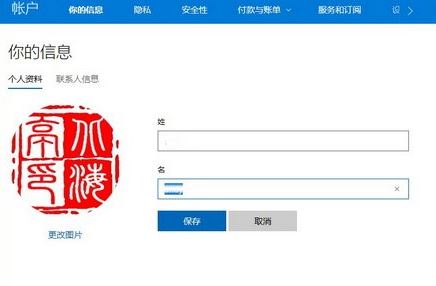 第五步、在高级设置对话框,在项目列表中点开“USB选择性暂停设置”,然后点击后面的向下箭头,里面有两个选项:1、已禁用;2、已启用,我们可以根据个人实际情况选择设定方式后,点击底部的“确定”即可,如下图所示: 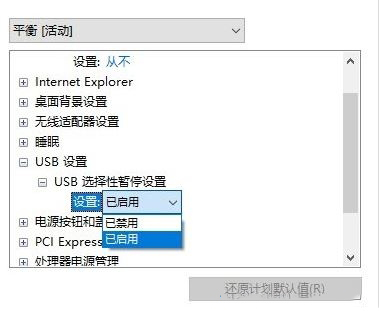 以上便是win10系统中进行【USB选择性暂停设置】的打开步骤,需要的用户拿走吧! Windows 10系统成为了智能手机、PC、平板、Xbox One、物联网和其他各种办公设备的心脏,使设备之间提供无缝的操作体验。 |
温馨提示:喜欢本站的话,请收藏一下本站!