

|
Windows 10是美国微软公司研发的跨平台及设备应用的操作系统。是微软发布的最后一个独立Windows版本。Windows 10共有7个发行版本,分别面向不同用户和设备。2014年10月1日,微软在旧金山召开新品发布会,对外展示了新一代Windows操作系统,将它命名为“Windows 10”,新系统的名称跳过了这个数字“9”。截止至2018年3月7日,Windows 10正式版已更新至秋季创意者10.0.16299.309版本,预览版已更新至春季创意者10.0.17120版本 在面积大的环境(如四室两厅、复式、写字间等)中,使用一个无线路由器无线覆盖范围距离不是很理想,一些离无线路由距离远的角落会出现信号差无法正常上网的现象,这个时候我们就可以使用无线桥接(WDS)可以将多台无线路由器通过无线方式互联,从而将无线信号扩展放大。那么具体改怎么操作呢?在本文中win10之家小编以TP的TL-WDR8630为例给大家介绍下解决方法。步骤如下:  注意事项:
1、主、副路由器之间切勿连接网线;
2、WDS桥接仅需要在副路由器上设置,以下操作均是电脑连接在副路由器上进行设置。
3、如果将TL-WDR8630当作主路由器使用,请勿使用其无线桥接功能。
步骤1.登录管理界面
操作电脑使用网线连接副路由器的LAN口或者使用无线连接副路由器的无线信号。打开浏览器,清空地址栏,输入tplogin.cn(或192.168.1.1),填写管理密码,登录管理界面,如下图所示:
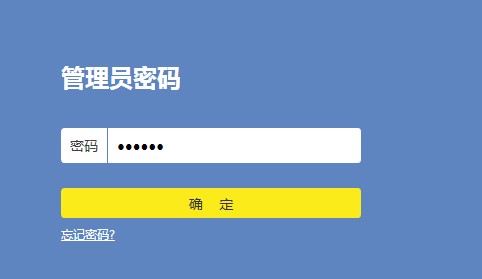 首次登陆路由器的时候需要设置密码,如忘记,请复位路由器并重新设置。
步骤2.进入无线桥接应用
进入管理界面后,点击“应用管理”,在已安装应用中找到“无线桥接”,点击“进入”,如下图所示:
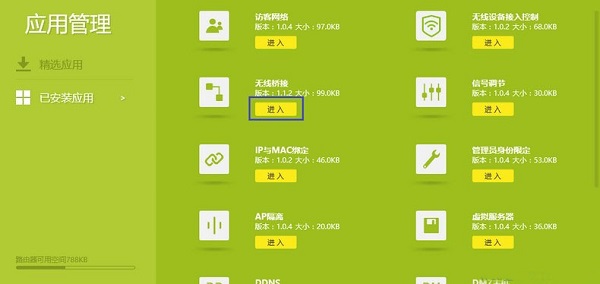
步骤3.开始设置无线桥接
进入无线桥接设置向导后,点击“开始设置”,如下图所示:

步骤4.扫描无线信号
路由器自动扫描周边无线信号,如下图所示:
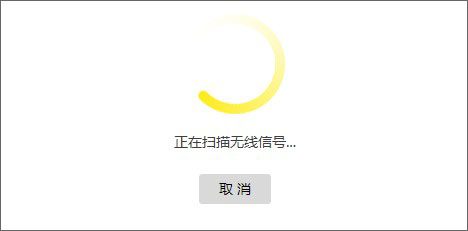 步骤5、选择要桥接的主路由器信号
选择扫描到的主路由器信号,并输入主路由器的无线密码。如果主路由器支持2.4G和5G频段,建议选择5G信号。点击“下一步”,如下图所示:
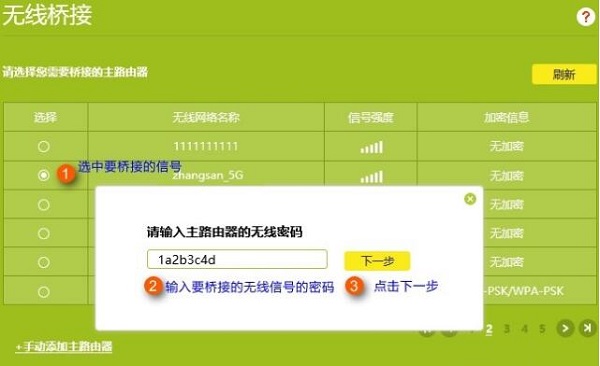 如果扫描不到主路由器的信号,确认主路由器开启无线功能,并且确保 主、副路由器之间的距离,一般可以使用手机测量信号,保持在4格信号以上(5格满格的情况下)
步骤6.记录前端主路由器分配的IP地址
主路由器会给副路由器分配一个IP地址,用于后续管理路由器,建议记下该IP地址。点击“下一步”,如图所示:
 步骤7.设置好无线名和无线密码后点击确定保存设置。 至此,无线桥接(WDS)设置完成,无线终端连接zhangsan,有线电脑连接主、副路由器的LAN口即可上网。终端移动过程中,可以实现主、副路由器间的自动漫游。 通过上述设置即可完成WDS桥接设置,当我们在偏于角落的地方就可以通过连接副路由进行上网! Windows 10系统成为了智能手机、PC、平板、Xbox One、物联网和其他各种办公设备的心脏,使设备之间提供无缝的操作体验。 |
温馨提示:喜欢本站的话,请收藏一下本站!