

|
U盘,全称USB闪存盘,英文名“USB flash disk”。 它是一种使用USB接口的无需物理驱动器的微型高容量移动存储产品,通过USB接口与电脑连接,实现即插即用。U盘连接到电脑的USB接口后,U盘的资料可与电脑交换。而之后生产的类似技术的设备由于朗科已进行专利注册,而不能再称之为“优盘”,而改称“U盘”。后来,U盘这个称呼因其简单易记而因而广为人知,是移动存储设备之一。现在市面上出现了许多支持多种端口的U盘,即三通U盘(USB电脑端口、iOS苹果接口、安卓接口)。 小编发现大家都不会u盘安装ubuntu的方法,可能是因为u盘重装ubuntu属于比较冷门的方法吧。那么到底u盘重装ubuntu系统要怎么去操作呢?小编可以来教大家的哦,下面就给大家带来u盘安装ubuntu系统图文教程吧! 首先我们要来下载Ubuntu操作系统,操作系统的下载可以到Ubuntu的中文官方网站进行下载,也可以到其他的软件网站进行下载,但是到其他地方下载的时候一定要注意到大型的软件网站,以免中毒,下载的时候注意下载ISO格式的。 接着我们就要下载UltraISO软碟通,用于制作U盘启动盘。这个软件小编没有找到官网,我们只有到各大软件网站进行下载,还是那句话,下载的时候一定要小心。完成下载之后,我们就可以进行软件的安装了,安装过程很简单,小编不再复述了。 安装之后我们打开软件,点击文件打开,找到我们刚才进行下载的Ubuntu的ISO文件,然后点击打开,完成ISO文件的加载。接着我们插入U盘,点击UltraISO启动选项,然后找到写入硬盘映像选项,点击它进入到将要进行操作的界面。 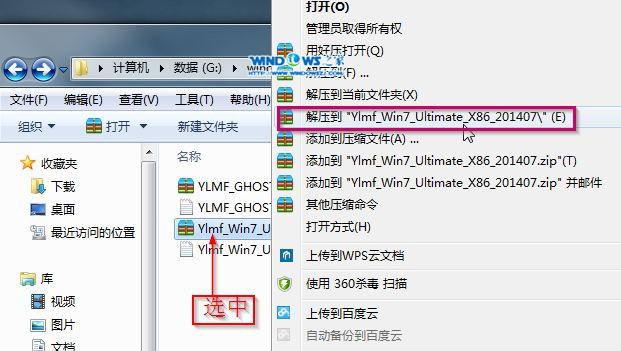 u盘安装ubuntu图文教程图1 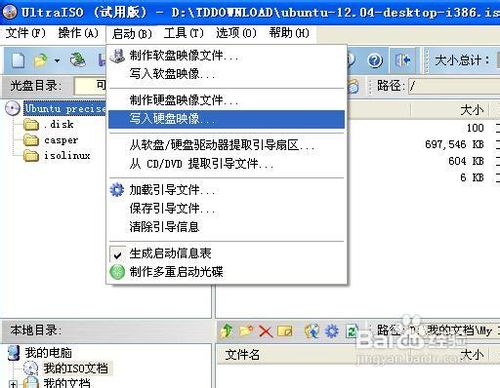 u盘安装ubuntu图文教程图2 此时如果你插入了U盘就可以看到,如果你插入的U盘很多的话,一定要注意选择自己需要进行操作的U盘,然后点击便捷启动,写入新的驱动器引导区写入新的驱动器引导区写入新的驱动器引导区写入新的驱动器引导区--Syslinux,然后点击确定。 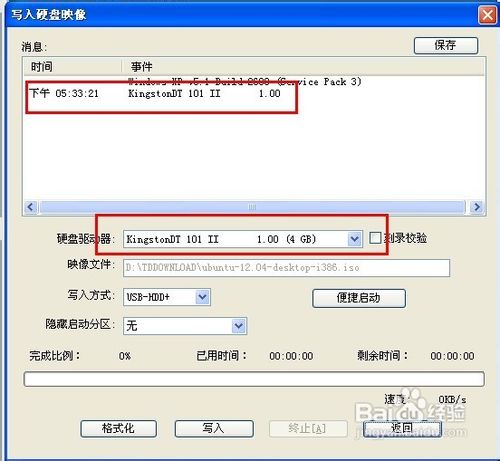 u盘安装ubuntu图文教程图3 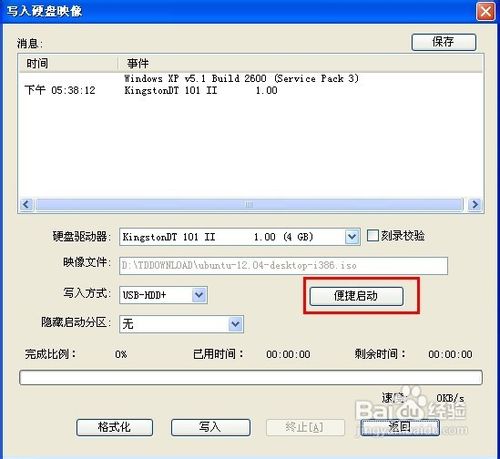 u盘安装ubuntu图文教程图4 接着我们就需要最后一步操作了,点击写入按钮,会弹出再次确认是否是你需要写入的U盘,点击确定后开始写入,完成了之后我们就可以使用U盘启动盘了。 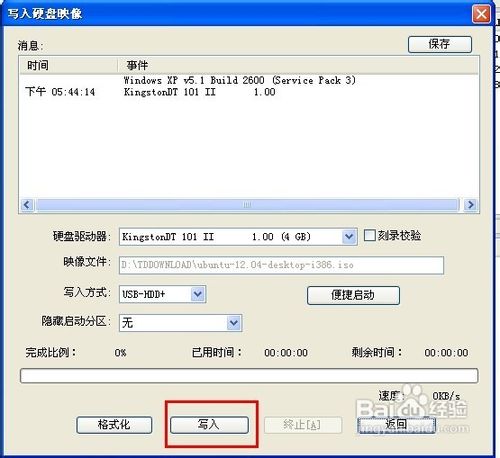 u盘安装ubuntu图文教程图5 在进行U盘安装系统之前,我们还需要设置BIOS选项,因为默认的是硬盘启动,因此我们需要进行设置为U盘启动,不同的主板设置U盘启动的方式也不同,因此小编就不在此详述怎么更改BIOS设置,大家查找自己的主板型号然后在网上找相关的设置教程即可。 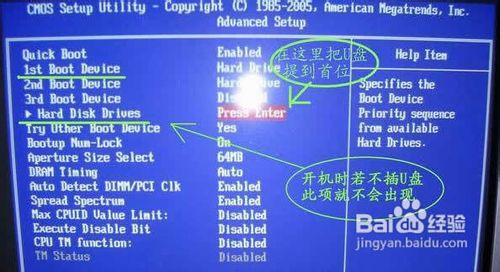 u盘安装ubuntu图文教程图6 完成BIOS设置后我们就可以插入U盘,重启电脑了,我们就可以使用u盘安装系统了,具体的安装步骤小编就不在详述了。 上述就是u盘安装ubuntu系统图文教程了,大家觉得怎么样呢?小编认为u盘重装ubuntu系统虽然有些冷门,但是还是比较简单的,大家安装了之后,一定会非常开心吧?反正小编觉得,这个方法真的是没谁了,超级简单的! U盘最大的优点就是:小巧便于携带、存储容量大、价格便宜、性能可靠。 |
温馨提示:喜欢本站的话,请收藏一下本站!