

|
Windows操作系统作为优秀的操作系统,由开发操作系统的微软公司控制接口和设计,公开标准,因此,有大量商业公司在该操作系统上开发商业软件。 近期因微软服务器出现问题,导致出现时间显示不正确,如图片1:图片 : 系统时间显示不正确,并且自动设置时间功能已开启 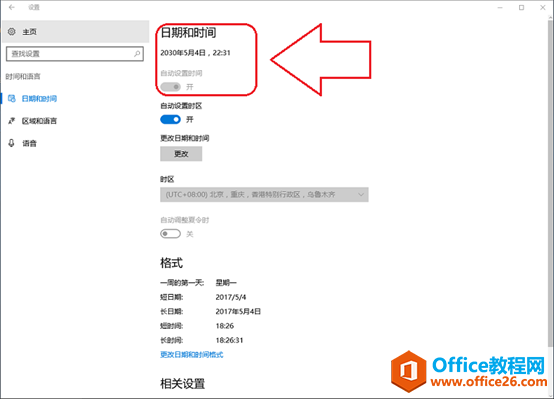 步骤1:打开“控制面板”,点选“时间、语言和区域”,然后点选“时间和日期” 图片 : 点选“时间、语言和区域” 步骤1:打开“控制面板”,点选“时间、语言和区域”,然后点选“时间和日期” 图片 : 点选“时间、语言和区域” 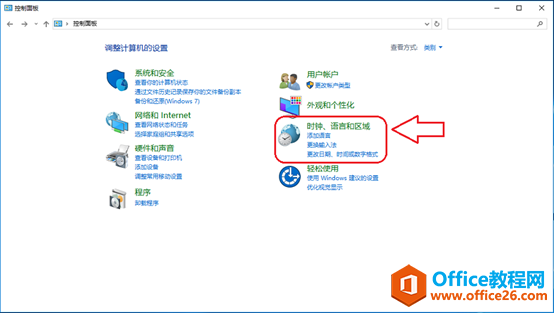 图片 : 点选“时间和日期” 图片 : 点选“时间和日期” 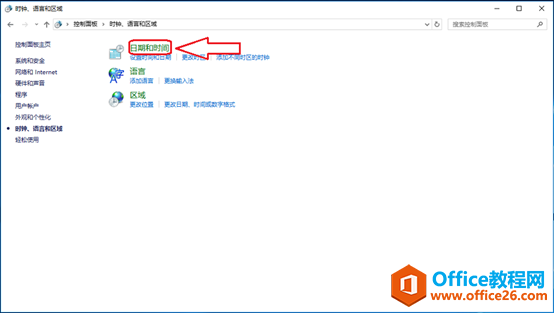 步骤2:在“时间和日期”选项中,点击“Internet时间”,通过“更改设置”按钮,更改与Internet时间同步所选择的服务器 图片 : 点选“Internet时间”选项卡 步骤2:在“时间和日期”选项中,点击“Internet时间”,通过“更改设置”按钮,更改与Internet时间同步所选择的服务器 图片 : 点选“Internet时间”选项卡 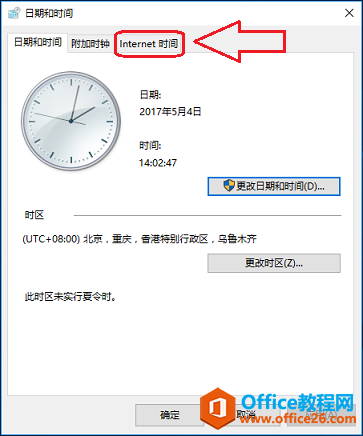 图片 : 点击“更改设置”按钮 图片 : 点击“更改设置”按钮 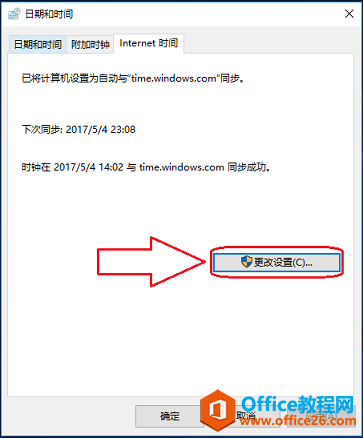 图片 : 更改“与Internet时间服务器同步”选项下方的“服务器”项目 图片 : 更改“与Internet时间服务器同步”选项下方的“服务器”项目 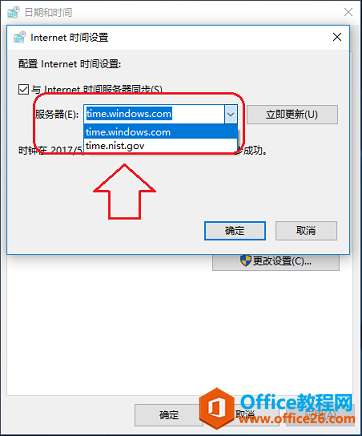 图片 : 把“与Internet时间服务器同步”选项下方的“服务器”更改为“time.nist.gov”,然后点击旁边的“立即更新”按钮,最后点击下面“确定”按钮 图片 : 把“与Internet时间服务器同步”选项下方的“服务器”更改为“time.nist.gov”,然后点击旁边的“立即更新”按钮,最后点击下面“确定”按钮 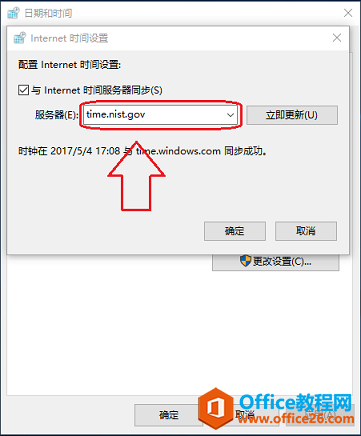 步骤3:查看系统时间,并重新开启“自动设置时间”功能 图片 : 点击左下角“开始”按钮,然后点击左侧齿轮图标,打开“设置”界面 步骤3:查看系统时间,并重新开启“自动设置时间”功能 图片 : 点击左下角“开始”按钮,然后点击左侧齿轮图标,打开“设置”界面 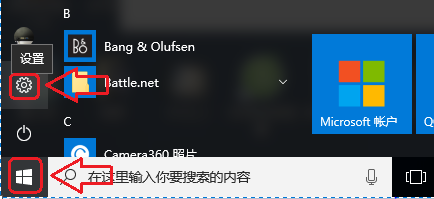 图片 : 在“设置”界面,点选“时间和语言” 图片 : 在“设置”界面,点选“时间和语言” 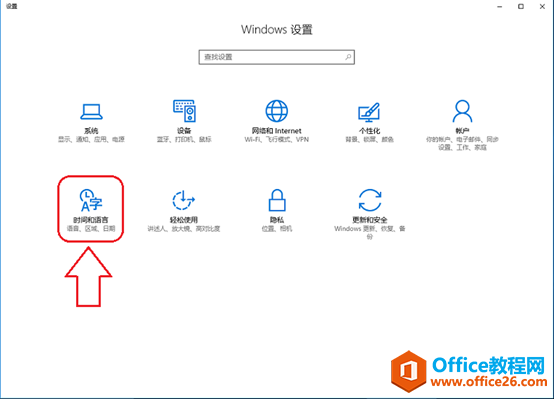 图片 : 确认“自动设置时间”功能是否开启,如未开启,单击开关即可开启 图片 : 确认“自动设置时间”功能是否开启,如未开启,单击开关即可开启 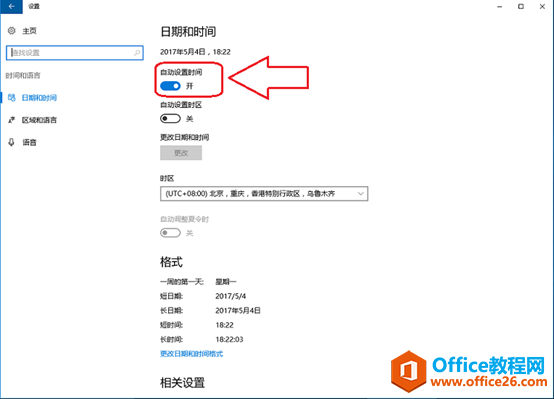 ? Windows操作系统对硬件支持良好。 |
温馨提示:喜欢本站的话,请收藏一下本站!