

|
本站电脑知识提供应用软件知识,计算机网络软件知识,计算机系统工具知识,电脑配置知识,电脑故障排除和电脑常识大全,帮助您更好的学习电脑!不为别的,只因有共同的爱好,为软件和互联网发展出一分力! 想必有很多朋友都很好奇ps怎么制作闪光透明字效?那么感兴趣的朋友就赶快来看看小编带来的ps制作闪光透明字效教程吧,希望通过本篇教程的学习,可以帮助到大家哦。 第一步,在ps软件中,新建空白画布后,填充色彩渐变效果 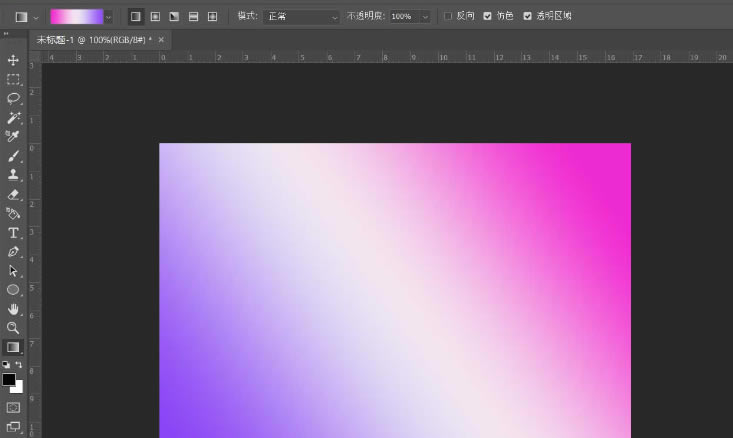
第二步,点击文字工具输入文本 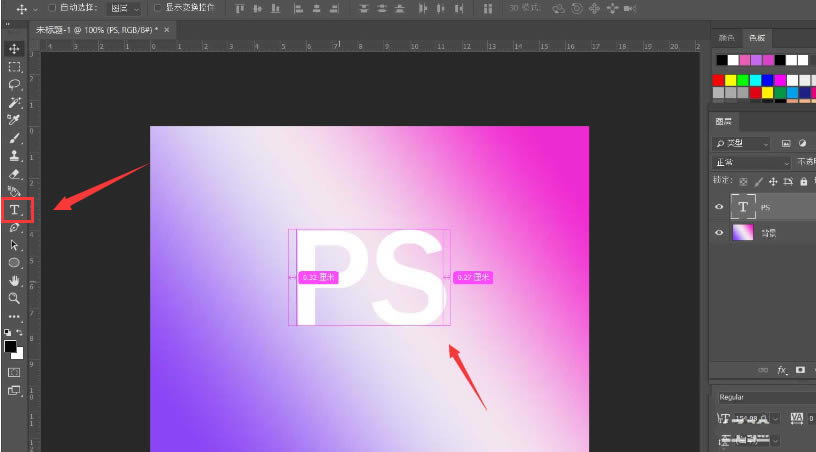
第三步,双击文字图层,打开混合选项面板,如下图所示添加斜面和浮雕效果 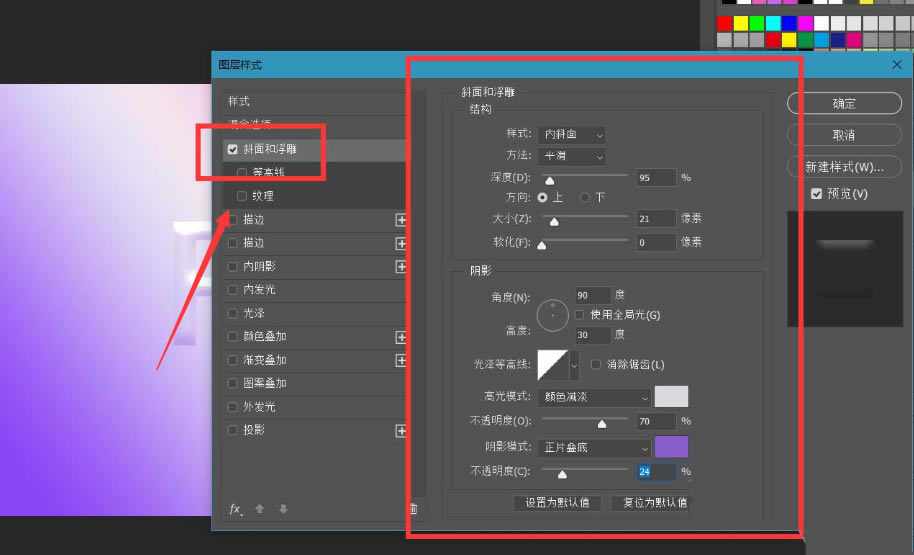
第四步,为图层添加内阴影,光泽以及两次投影效果即可 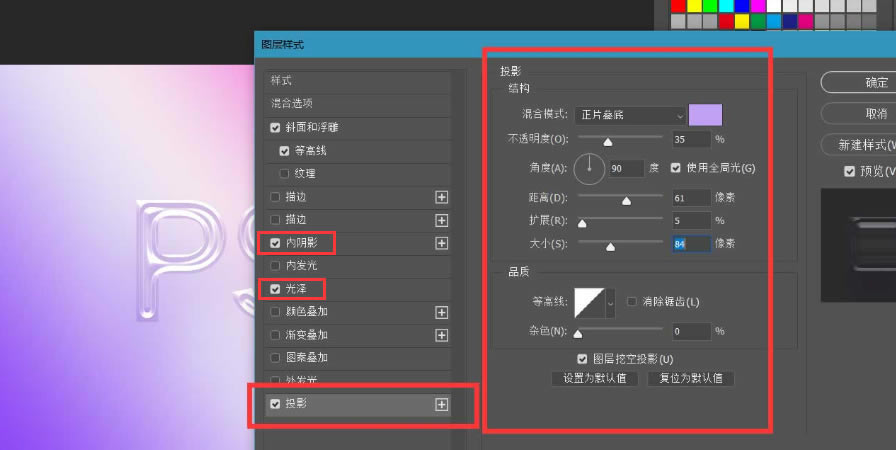
以上就是小编带来的ps制作闪光透明字效教程,一起来学习学习吧。 学习教程快速掌握从入门到精通的电脑知识 |
温馨提示:喜欢本站的话,请收藏一下本站!